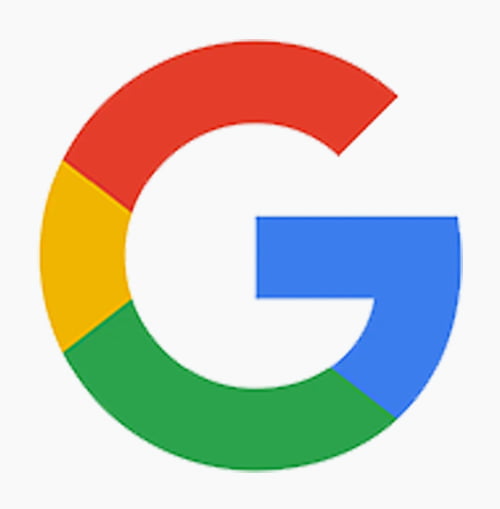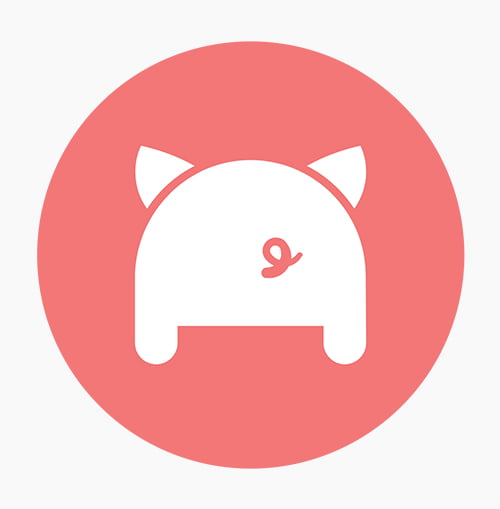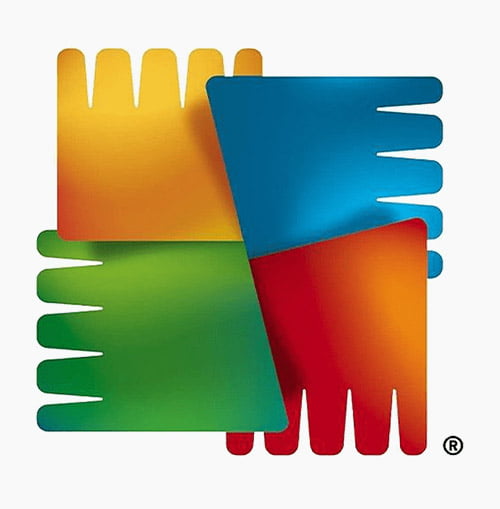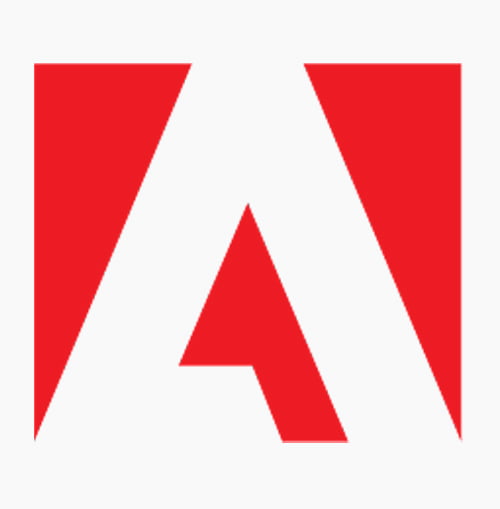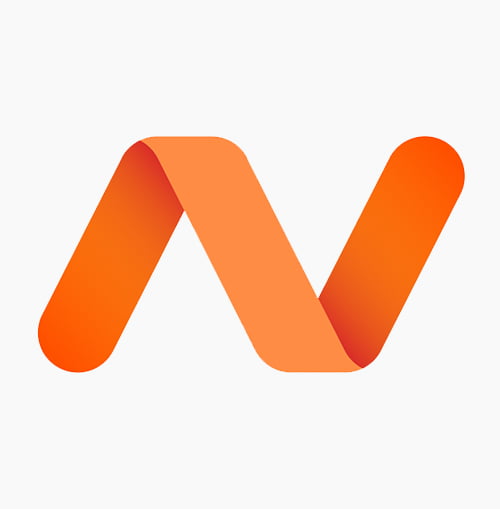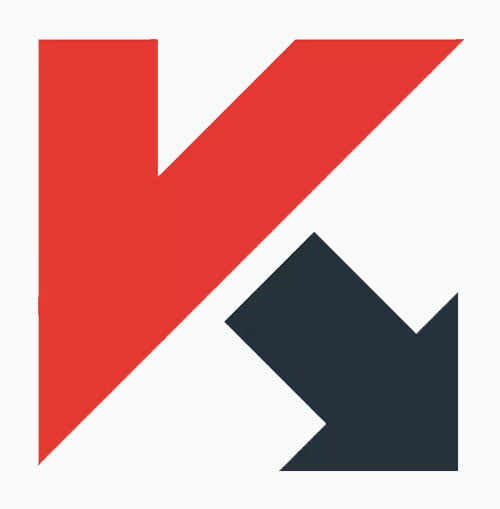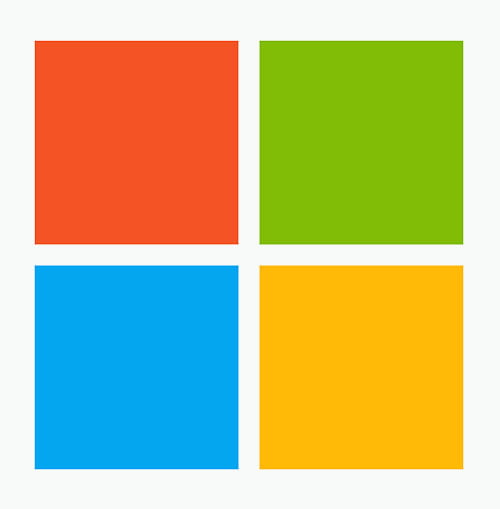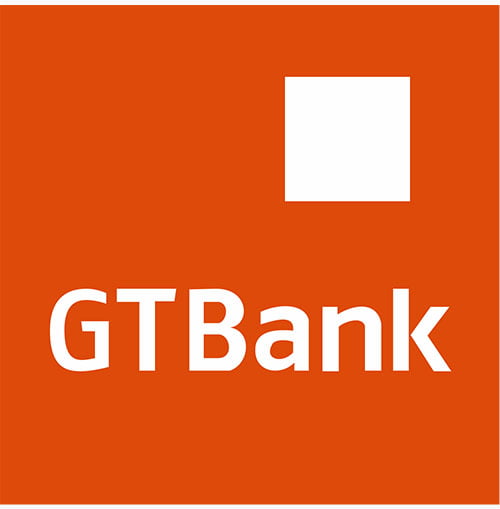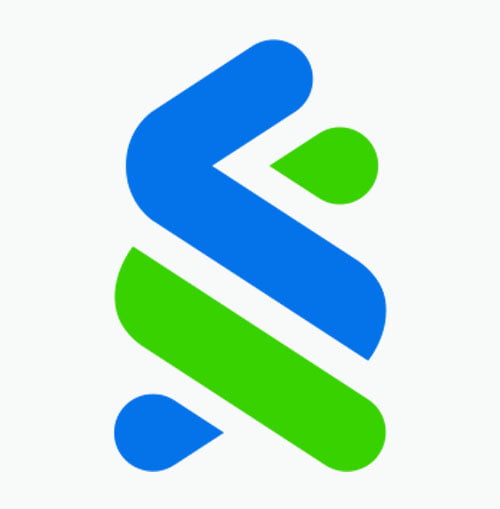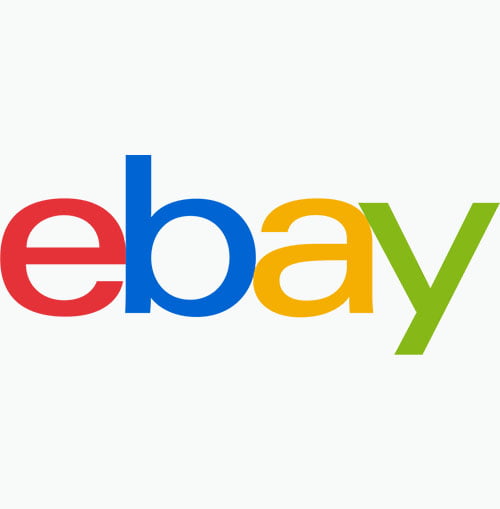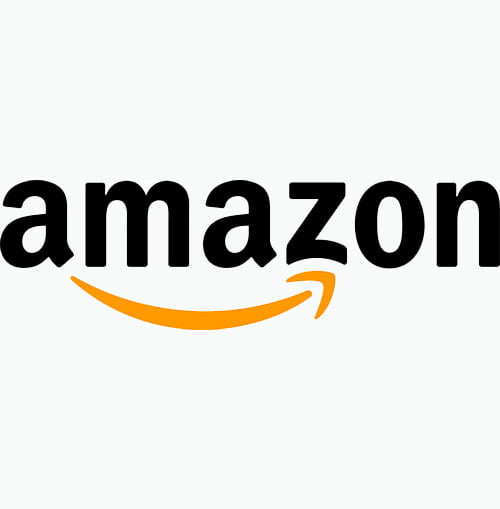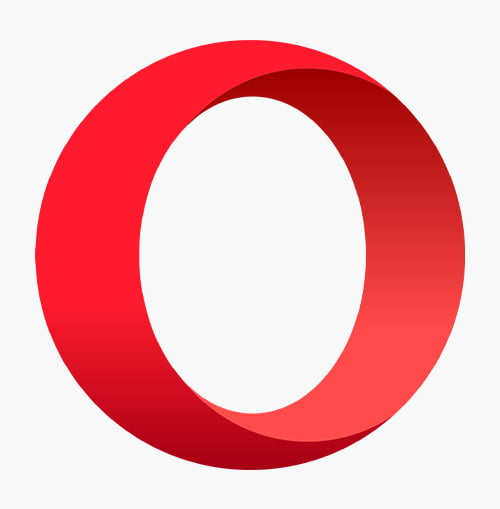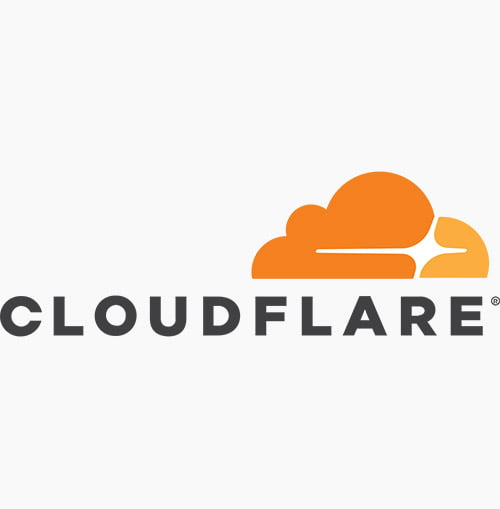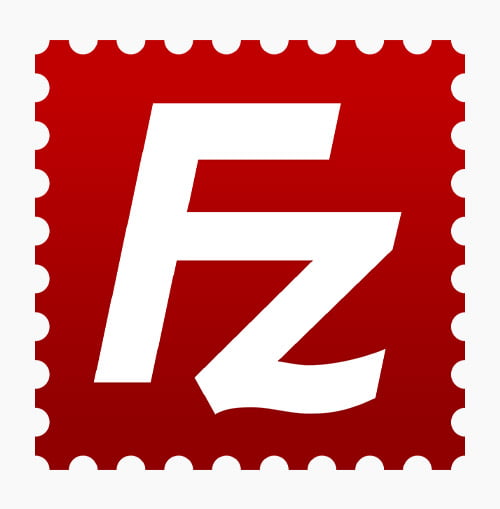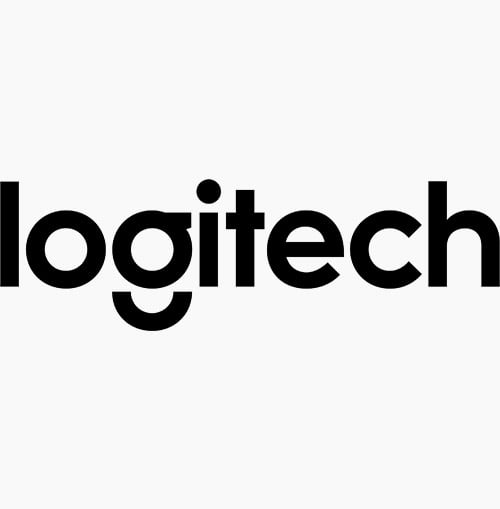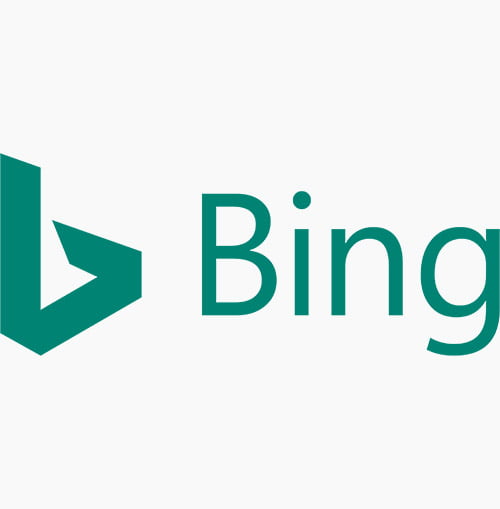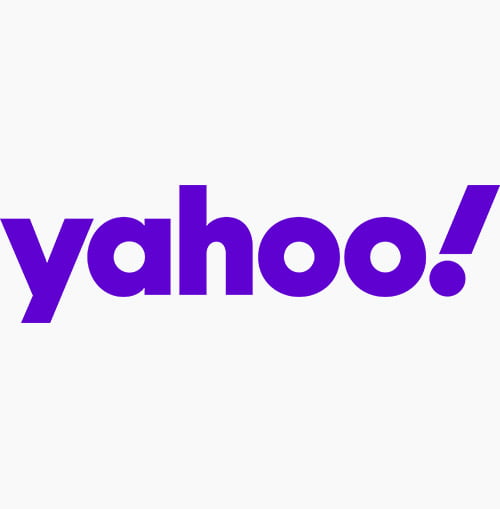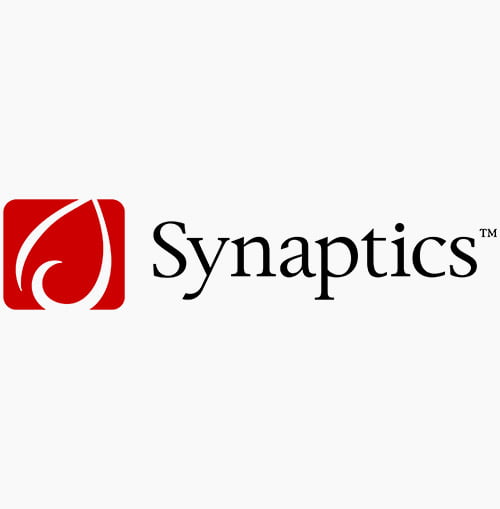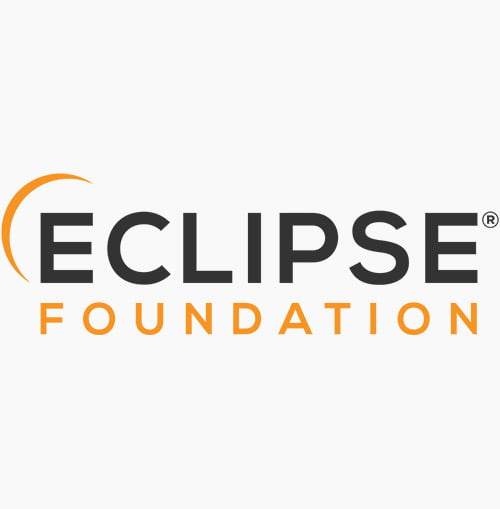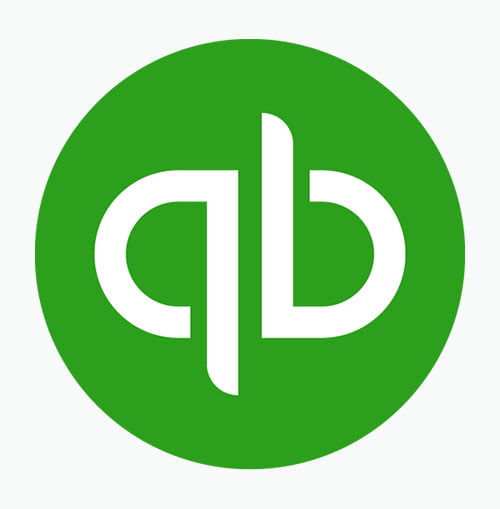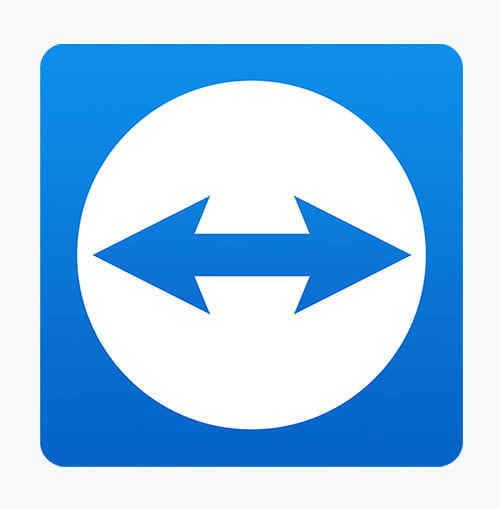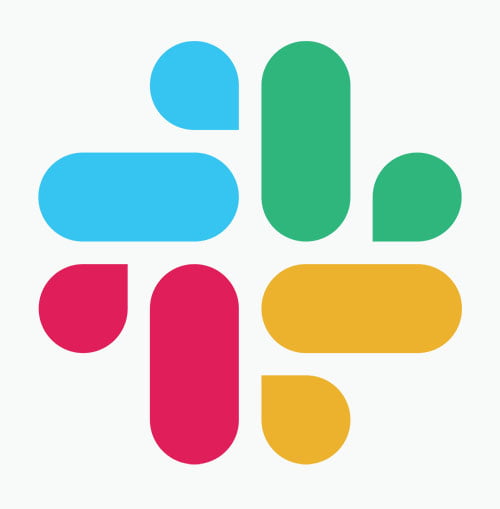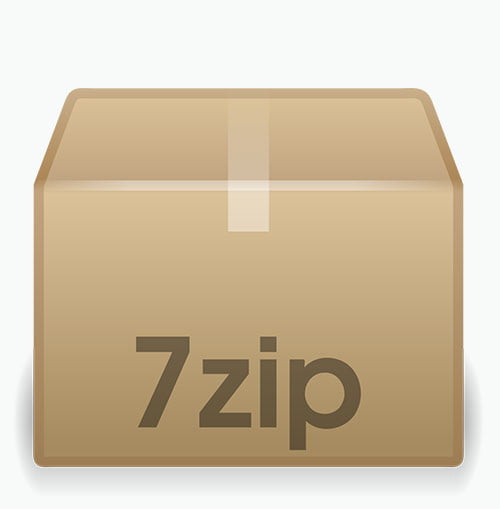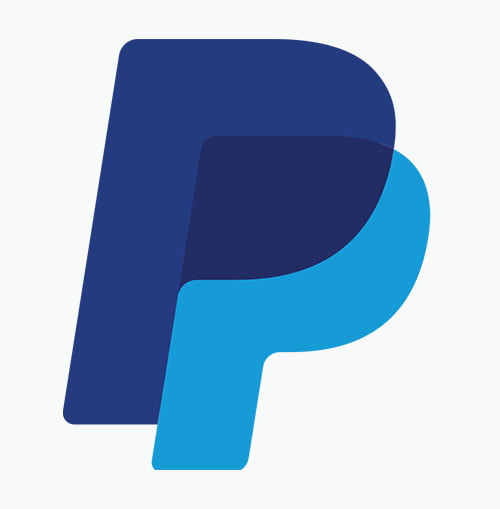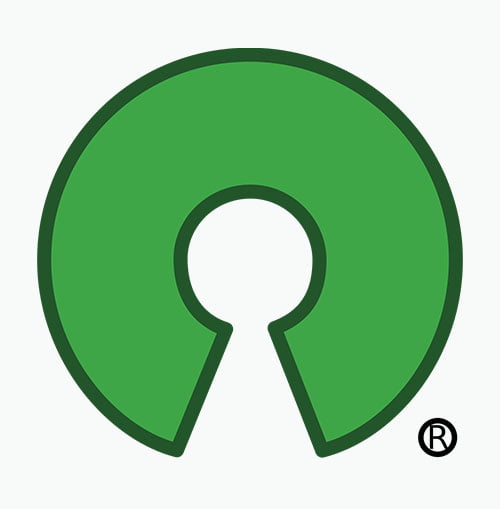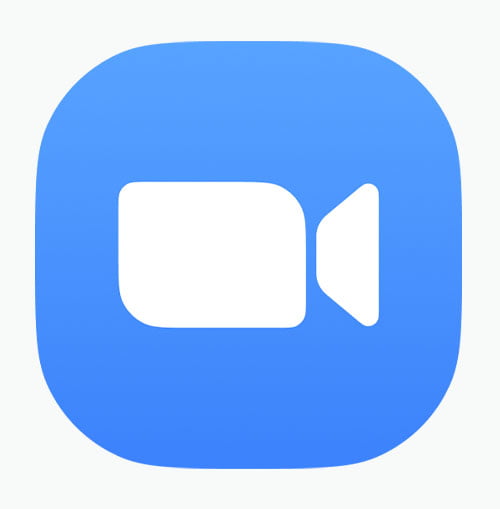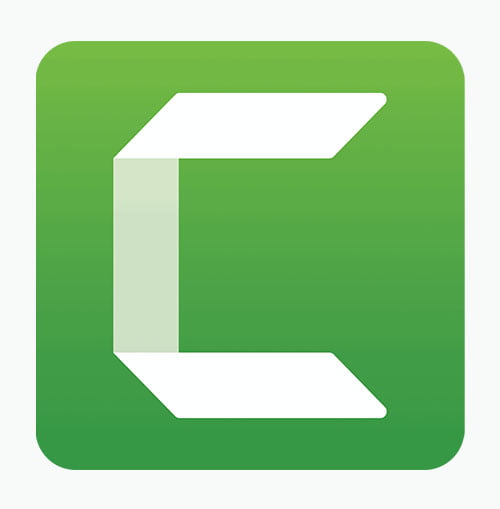Best streamlined apple software installation company experts and macos updates in kampala uganda
To set up a streamlined Apple software installation process for Isazeni Solutions SMC experts in Kampala, Uganda, while ensuring the latest macOS updates, you can implement a combination of best practices, tools, and a structured approach.
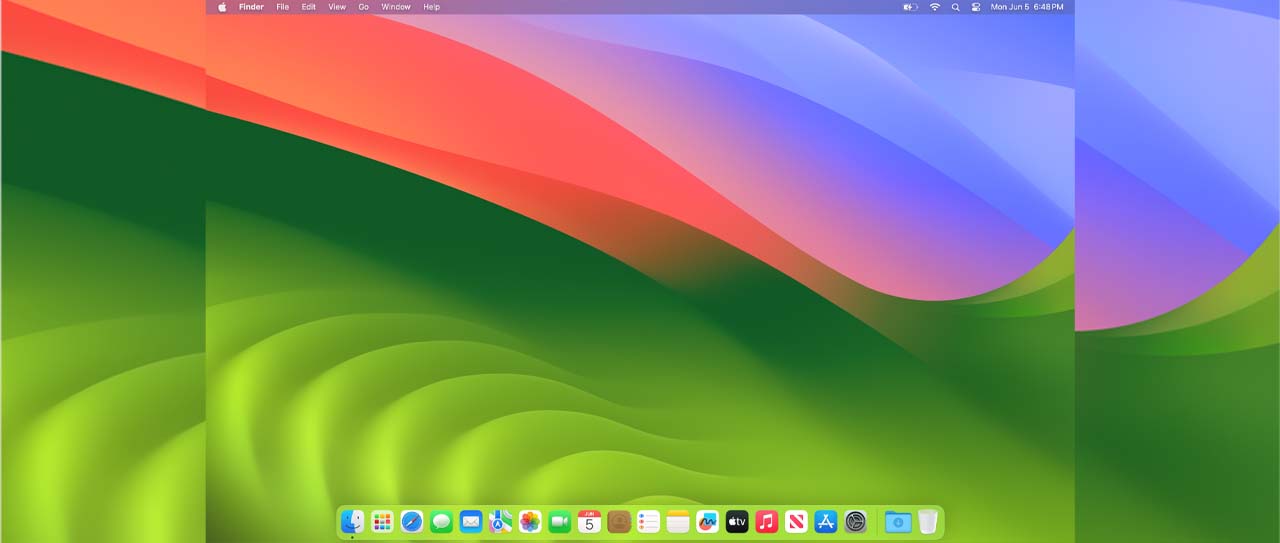
Here’s a step-by-step guide that can ensure smooth deployment and ongoing management:
- Establish a Centralized Software Management System
For efficient deployment and updates, consider using the following tools:
- Apple Business Manager (ABM): This tool enables automated enrollment of devices, central management, and app distribution. It also integrates well with Mobile Device Management (MDM) solutions.
- Mobile Device Management (MDM): Solutions like Jamf Pro, Mosyle, or SimpleMDM allow centralized management of macOS devices, providing:
- Automated macOS updates
- Application deployment
- Device configuration (Wi-Fi, security settings, etc.)
- Security compliance enforcement
Jamf Pro is especially recommended for organizations with complex needs.
- Automate macOS Updates
Ensure all systems are consistently updated with the latest macOS versions and patches.
- Use MDM: Configure automatic macOS updates using the MDM solution. You can enforce software update schedules or allow users to install updates at their convenience, with alerts for critical patches.
- Terminal Commands: For advanced users, scripts can be used to check for updates and install them. Here’s a simple script to update macOS via Terminal:
bash
Copy code
softwareupdate -ia –verbose
- Create a Standardized Image for macOS Installations
To save time during new Mac setups, create a standardized macOS system image that includes necessary apps, configurations, and updates pre-installed.
- Use Apple’s System Image Utility: This tool allows you to create a custom macOS image for deployment.
- Customize with Required Software: Pre-install applications like Xcode, Slack, Zoom, Microsoft Office, or any industry-specific tools.
Once the image is created, you can deploy it using an MDM solution to any new Macs.
- App Deployment & Management
For efficient app management across your Mac fleet, ensure you use the Apple App Store or third-party software management tools that integrate with MDM. Some recommended practices:
- App Store Volume Purchasing (VPP): Leverage Apple’s VPP through ABM to purchase and distribute apps in bulk.
- Third-Party Management: Use Munki (an open-source software deployment system) or Homebrew for advanced app management and installations.
- Security Best Practices
Ensure all devices are secured with the latest updates and are configured correctly:
- FileVault: Enable FileVault (full disk encryption) to secure sensitive data.
- Gatekeeper: Make sure Gatekeeper is enabled, ensuring apps are from identified developers.
- Password Policy: Enforce strong password policies through MDM.
- Firewall & Security Settings: Configure firewalls, network security, and VPN settings to ensure data protection.
- Local Considerations (Kampala, Uganda)
Make sure that internet connectivity in Kampala supports the installation and updating process:
- Use Local CDN for Software Updates: Downloading macOS updates can be slow in certain regions. Ensure your MDM solution caches updates locally or use a reliable local CDN service to minimize downtime.
- Stable Internet Connection: Work with local ISPs to ensure stable bandwidth for downloading large updates or use a content delivery network (CDN) to help speed up the process.
- Local Software Licensing: When purchasing software or apps for your team, ensure you’re following licensing regulations for Uganda or any regional requirements.
- Training and Support
- Train SMC Experts: Provide training to your SMC experts so they can manage the macOS systems, use MDM tools, and understand how to troubleshoot common issues.
- Documentation: Develop an internal knowledge base or wiki to guide employees through troubleshooting steps and best practices for updates.
- Backup & Disaster Recovery Plan
Ensure all critical data is backed up regularly.
- Time Machine: Set up Time Machine backups to external drives or network storage solutions.
- Cloud Backup: Services like Backblaze or iDrive can provide cloud backup solutions for businesses.
- Support Channels
Provide support to users in Kampala through a helpdesk ticketing system (e.g., Freshdesk, Zendesk) or internal communication systems like Slack. Make sure the IT team is responsive and able to manage any macOS-specific issues.
- Monitoring & Reporting
Use tools like Jamf, Munki, or MDM reports to monitor software compliance, updates, and device health. Regular reports can be scheduled to ensure devices are up-to-date and secure.
Summary of Recommended Tools:
- Apple Business Manager (ABM) + MDM (Jamf Pro/Mosyle/SimpleMDM) for centralized device management.
- System Image Utility for standardized macOS installation.
- Apple App Store VPP and Homebrew for app management.
- macOS Software Update Automation via MDM.
- Time Machine or Backblaze for backups.
- Freshdesk/ Zendesk for ticketing and support.
By implementing these strategies and tools, Isazeni Solutions can ensure efficient macOS management, streamline installations, and maintain up-to-date systems across the board for your SMC experts in Kampala.
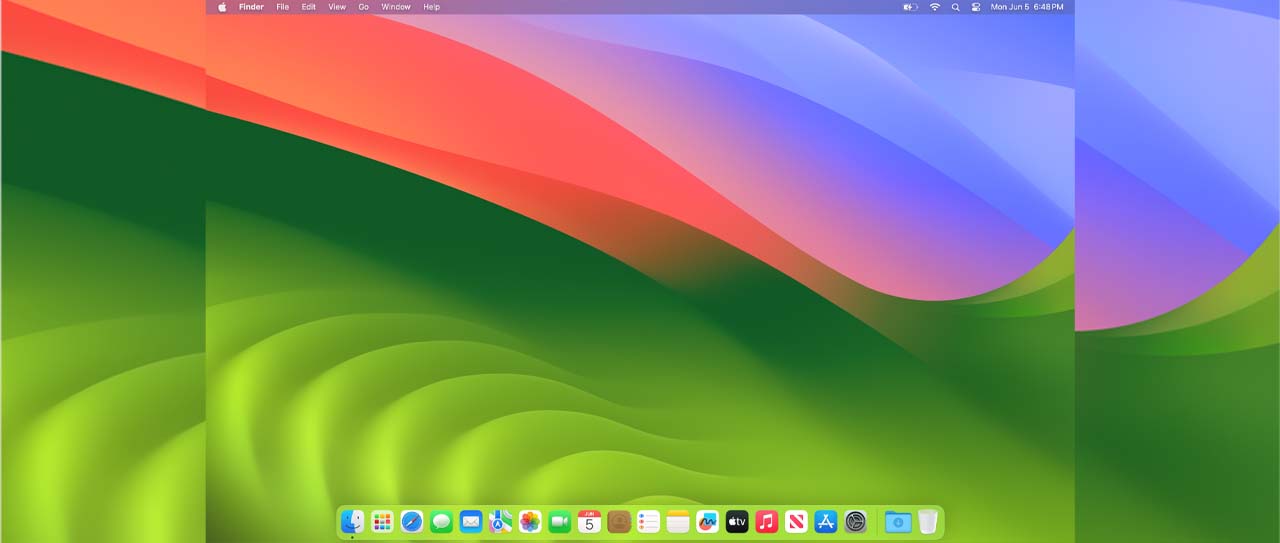
What is streamlined Apple software installation and macOS updates?
To streamline Apple software installations and macOS updates for Isazeni Solutions SMC Experts in Kampala, Uganda, it’s essential to create an efficient system that handles both the deployment and ongoing maintenance of software on multiple macOS devices. Below is a solution that focuses on minimizing manual intervention while ensuring seamless updates and installations.
Key Objectives
- Automated Software Deployment & macOS Updates
- Centralized Device Management
- Reliable Local and Cloud Backup Solutions
- Security Compliance
- User Support and Troubleshooting
Recommended Solution for Streamlined Software Installation and macOS Updates
1. Apple Business Manager (ABM) + Mobile Device Management (MDM)
- Apple Business Manager (ABM): Start by enrolling all devices in Apple Business Manager, which integrates seamlessly with an MDM solution for streamlined device management. ABM allows you to automate the device enrollment process and manage devices in bulk.
- Integration with MDM: Through ABM, you can automatically assign devices to your Mobile Device Management (MDM) solution, allowing you to remotely manage configurations, app installations, and macOS updates.
- Recommended MDM Solutions:
- Jamf Pro (best for businesses with advanced needs)
- Mosyle (affordable, powerful, and highly suitable for small to mid-sized businesses)
- SimpleMDM (cost-effective for small teams)
These tools provide full device management capabilities such as:
- Automated macOS Updates: Configure macOS to automatically update or notify users when updates are available.
- App Deployment: Deploy essential software like Xcode, Microsoft Office, Slack, Zoom, or any industry-specific software using MDM’s app distribution features.
- Remote Device Configuration: Set up configurations like Wi-Fi networks, security policies, and VPN settings automatically.
- Device Monitoring & Reporting: Get reports on software compliance and device health, ensuring all devices are up-to-date.
2. System Image & macOS Deployment
For bulk installations, creating a custom macOS system image can be a significant time-saver. This method ensures consistency across all devices.
- Create a macOS Image: Use Apple’s System Image Utility or AutoDMG (a free tool) to create a pre-configured macOS image that includes all the required apps, configurations, and the latest macOS updates.
- Deploy via MDM: Once the image is created, deploy it through your MDM solution to new devices or re-image existing ones with minimal effort. This can be done through a network boot or using external drives if needed.
- Pre-Install Essential Software: Install critical applications and configurations during the image creation process. This way, each new machine starts with a ready-to-use environment.
3. Automatic macOS Updates
Ensure your devices are always up to date by automating macOS updates. Here’s how to do it:
- Configure MDM Update Policies: Use MDM to manage macOS updates, ensuring the system is automatically updated with security patches and major macOS upgrades.
- MDM-Managed Software Updates: You can configure your MDM to push critical software updates to devices, ensuring no one misses important patches.
- End-User Control: For user convenience, allow them to control when non-critical updates are installed, but enforce mandatory updates for security patches.
4. App Deployment & Management
To manage apps efficiently:
- Apple Volume Purchase Program (VPP): Use Apple’s Volume Purchase Program (VPP) through ABM for purchasing and distributing apps in bulk. This is a great option for distributing apps to a large number of devices (e.g., productivity software, development tools).
- Third-Party App Management:
- Homebrew: For open-source apps, Homebrew is an excellent package manager. It allows you to install and update software via terminal commands. This is especially useful for development tools like Node.js, Git, or Docker.
- Munki: For advanced software management, Munki is an open-source tool that integrates well with MDM and allows you to deploy custom software packages.
5. Security and Compliance
Ensure all macOS devices are secure with the latest security configurations.
- FileVault: Enable FileVault for full disk encryption to protect sensitive data. Use MDM to enforce this setting on all devices.
- Gatekeeper & App Restrictions: Ensure Gatekeeper is enabled so that only apps from identified developers are allowed to run. This helps prevent malicious software from running on your Macs.
- Firewall & VPN: Configure firewall settings and VPN profiles for secure access to company resources.
- Remote Wipe and Lock: With MDM, you can remotely wipe or lock any lost or stolen device to protect sensitive data.
6. Cloud Backups & Disaster Recovery
Ensure your data is backed up and can be restored in case of hardware failure or data loss.
- Time Machine: Set up Time Machine to back up devices regularly to a network-attached storage (NAS) or an external drive.
- Cloud Backup: For added redundancy, use a cloud-based backup solution like Backblaze or iDrive for automatic cloud backups.
7. Local Considerations (Internet & Infrastructure in Kampala, Uganda)
Given the internet infrastructure in Kampala, consider the following for optimal performance:
- Local MDM Server Caching: Some MDM solutions support caching of updates locally, reducing the bandwidth needed for macOS updates and app deployments. Check with your MDM provider for such features.
- Stable Internet Connection: Ensure a stable and reliable internet connection, preferably with a business-grade ISP. If possible, work with local providers to secure faster, dedicated bandwidth for software updates and deployments.
8. User Support and Troubleshooting
Provide an easy-to-use support system for your SMC experts.
- Internal Knowledge Base: Create a repository of frequently asked questions, troubleshooting guides, and common solutions related to macOS and software updates.
- Help Desk: Set up a ticketing system (such as Freshdesk or Zendesk) to handle user-reported issues.
- Remote Assistance: Use tools like TeamViewer or Apple Remote Desktop to offer remote support to your users when necessary.
Summary of Key Tools and Practices:
- Apple Business Manager (ABM) + MDM Solution (Jamf Pro, Mosyle, SimpleMDM) for centralized management.
- Pre-configured macOS Image for faster deployment and consistency across devices.
- Automatic macOS Updates managed via MDM.
- Apple Volume Purchase Program (VPP) for app distribution.
- Homebrew and Munki for advanced software management.
- FileVault, Gatekeeper, and VPN configurations for security.
- Time Machine and Backblaze for backup and recovery.
- Remote support and troubleshooting using TeamViewer or Apple Remote Desktop.
By implementing this solution, Isazeni Solutions SMC Experts can streamline the installation, updating, and management of Apple devices, ensuring efficiency, security, and minimal downtime in Kampala, Uganda.
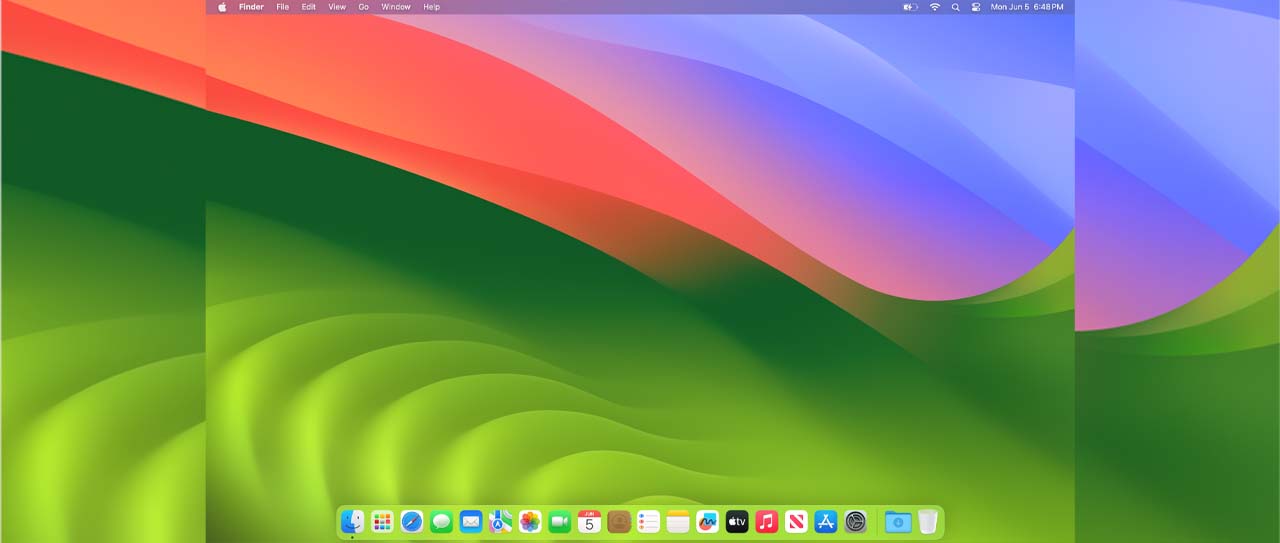
How much is streamlined Apple software installation and macOS updates in Kampala Uganda
Cost Breakdown for Streamlined Apple Software Installation & macOS Updates for Isazeni Solutions SMC Experts in Kampala, Uganda
The cost of implementing a streamlined Apple software installation process and macOS updates can vary based on the number of devices, chosen tools, and required infrastructure. Below is an example of a detailed cost breakdown, including the most relevant solutions for Apple Business Manager (ABM), Mobile Device Management (MDM), App Deployment, and other necessary services.
1. Apple Business Manager (ABM)
- Cost: Free
- Apple Business Manager (ABM) is free for organizations using Apple devices. There are no costs for enrolling or setting up ABM itself. However, there may be indirect costs associated with setting up the account and integrating it with your MDM solution.
2. Mobile Device Management (MDM) Solutions
MDM solutions are critical for managing macOS devices, deploying software, and handling updates. The cost can depend on the solution you choose. Below are three popular MDM options:
Jamf Pro (Best for enterprise-level management)
- Pricing: Starts at $4 per device per month.
- Annual subscription based on the number of devices.
MDM Solution | Cost per Device per Month | Features |
Jamf Pro | $4 | Advanced device management, software updates, app distribution, security features, advanced reporting, remote support. |
Mosyle (Affordable and feature-rich)
- Pricing: Starts at $2 per device per month.
- Basic version for small teams or businesses, includes automated updates and app management.
MDM Solution | Cost per Device per Month | Features |
Mosyle | $2 | Automated software management, macOS updates, app distribution, security policies, device configuration. |
SimpleMDM (Cost-effective for small businesses)
- Pricing: Starts at $2.50 per device per month.
- Designed for small to mid-sized organizations, SimpleMDM provides essential features for macOS and iOS management.
MDM Solution | Cost per Device per Month | Features |
SimpleMDM | $2.50 | Software deployment, macOS updates, app management, device configuration, basic security controls. |
3. Software Deployment and Licensing
- Apple Volume Purchase Program (VPP): For purchasing apps in bulk, costs will vary based on the apps you need. Popular business apps like Microsoft Office, Slack, and Zoom are typically purchased on a per-license basis. Prices may vary depending on the app and number of licenses.
- Example Pricing (for business software):
- Microsoft Office 365: $8.25 per user/month (for Microsoft 365 Business Standard).
- Slack: $6.67 per user/month (for Standard plan).
- Zoom: $14.99 per user/month (Pro plan).
App | Cost per User per Month | Details |
Microsoft 365 | $8.25 | Business Standard plan, includes Word, Excel, Outlook |
Slack | $6.67 | Collaboration tool, Standard plan |
Zoom | $14.99 | Video conferencing, Pro plan |
4. macOS Updates and Support Tools
- macOS Updates: Managed through your MDM solution. These updates are typically free, but it’s crucial to have the infrastructure in place for timely updates, such as an MDM that allows you to control when updates are pushed and how they’re installed.
- Update Costs: While macOS updates themselves are free, managing updates through MDM will incur subscription costs based on the number of devices.
Backup & Disaster Recovery (e.g., Time Machine, Cloud Backup)
- Time Machine: Built into macOS, it’s free to use if you have external storage for backups (such as an external hard drive or NAS).
- Cloud Backup: Services like Backblaze or iDrive are ideal for cloud backup of Mac systems, with costs based on storage.
- Backblaze: $7/month per computer for unlimited backup storage.
- iDrive: $6.95/month for 5 TB of backup storage.
Backup Service | Cost per Month | Details |
Backblaze | $7 | Unlimited backup storage per device |
iDrive | $6.95 | 5 TB cloud storage, ideal for multiple devices |
5. Remote Support & Troubleshooting Tools
- Apple Remote Desktop: $79.99 (one-time purchase) per administrator for managing and troubleshooting multiple Macs.
- TeamViewer: Free for personal use, but pricing for businesses starts at $50 per month.
Support Tool | Cost | Details |
Apple Remote Desktop | $79.99 (one-time) | Full remote management, including troubleshooting and configuration |
TeamViewer | $50/month | Remote support and collaboration for business users. |
6. Networking Infrastructure (Optional)
- Stable Internet Connection: The average cost of a reliable business-grade internet connection in Kampala can range from UGX 300,000 – UGX 1,000,000 per month depending on the speed (e.g., 10 Mbps to 100 Mbps).
Internet Plan | Cost per Month (UGX) | Details |
Business Internet (10 Mbps) | UGX 300,000 – 600,000 | Suitable for smaller teams with moderate internet usage |
Business Internet (100 Mbps) | UGX 700,000 – 1,000,000 | Higher speed for large-scale operations and data-heavy tasks |
Example Cost Calculation for a 10-Mac Setup in Kampala, Uganda
Assuming you are managing 10 devices and need a full deployment, here’s an estimated monthly cost breakdown:
Item | Cost per Unit | Quantity | Total Cost per Month |
Apple Business Manager | Free | 1 | $0 |
MDM Solution (Mosyle) | $2 per device | 10 | $20 |
Microsoft 365 (Business Standard) | $8.25 per user | 10 | $82.50 |
Slack (Standard Plan) | $6.67 per user | 10 | $66.70 |
Zoom (Pro Plan) | $14.99 per user | 10 | $149.90 |
Backblaze (Cloud Backup) | $7 per device | 10 | $70 |
Apple Remote Desktop (one-time) | $79.99 (one-time) | 1 | $0 (amortized over 12 months: ~$6.67/month) |
Business Internet (10 Mbps) | UGX 500,000 (~$135) | 1 | $135 |
Total Monthly Cost (in USD):
- MDM + Software + Backup + Internet: $429.77/month
- One-time Apple Remote Desktop Cost: ~$6.67/month (amortized)
Conclusion
To implement a streamlined Apple software installation and macOS updates process for Isazeni Solutions SMC experts in Kampala, Uganda, the monthly cost for a 10-device setup could range from $400 to $500 USD, depending on the specific MDM solution, app subscriptions, backup services, and networking infrastructure chosen.
This estimate is for 10 macOS devices and includes:
- MDM management (Mosyle or Jamf Pro)
- Software licenses (Microsoft 365, Slack, Zoom)
- Backup solutions (Backblaze)
- Remote support (Apple Remote Desktop or TeamViewer)
- Business-grade internet
This setup ensures automated software deployment, seamless updates, robust security, and efficient management, while accommodating local internet and infrastructure considerations.
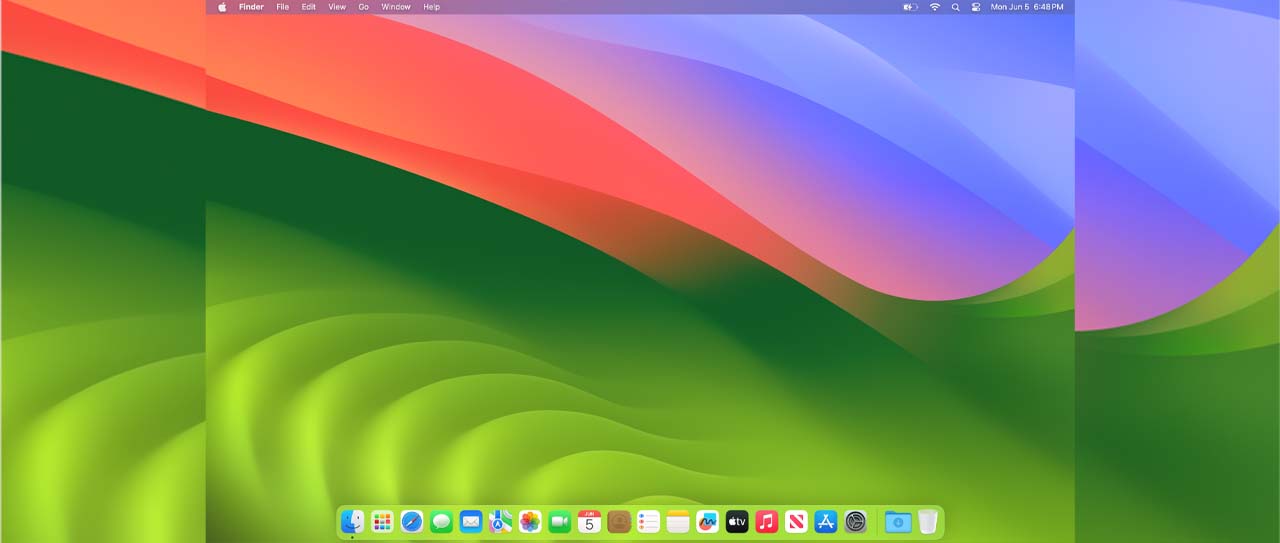
Types of streamlined Apple software installation and macOS updates
To implement the best-streamlined Apple software installation and macOS update processes for Isazeni Solutions SMC Experts in Kampala, Uganda, there are several strategies, tools, and methods that can be used to ensure efficiency, security, and consistency across multiple macOS devices. Below are 10 types of streamlined solutions to meet these goals:
- Apple Business Manager (ABM) + Mobile Device Management (MDM)
Description: ABM integrates seamlessly with Mobile Device Management (MDM) to enable centralized control over device enrollment, management, and app distribution.
- How it works:
- Enroll devices automatically through ABM.
- Use MDM to configure devices remotely, including security settings, app installation, and macOS updates.
- Automate software updates and app deployments.
- Tools:
- Jamf Pro, Mosyle, SimpleMDM
- Apple Business Manager (ABM) for device management.
- Benefits:
- Scalable for any number of devices.
- Centralized management of all Apple devices (Mac, iPad, iPhone).
- Seamless setup for new devices.
- Automates updates to macOS and applications.
- Preconfigured macOS System Image Deployment
Description: Create a custom macOS system image that includes all the necessary software and configurations, which can be deployed across multiple devices.
- How it works:
- Use tools like AutoDMG or Apple’s System Image Utility to create a macOS image with pre-installed software (e.g., Xcode, Microsoft Office).
- Deploy this image across new or existing devices using a network boot or external drives.
- Tools:
- AutoDMG, System Image Utility.
- MDM solutions for deployment (e.g., Jamf, Mosyle).
- Benefits:
- Saves time in setting up new devices.
- Ensures consistency across devices.
- Pre-installed apps and configurations ready from the first boot.
- Automated macOS Software Updates with MDM
Description: Automatically manage and push macOS updates to all managed devices using MDM tools.
- How it works:
- Use MDM to schedule or force the installation of macOS updates.
- Configure automatic updates for critical patches and optional updates for features.
- Tools:
- Jamf Pro, Mosyle, SimpleMDM.
- Benefits:
- Ensures devices are always up-to-date with the latest security patches and feature improvements.
- Reduces the need for manual intervention in updating systems.
- Enforces compliance with macOS update policies.
- App Deployment with Apple Volume Purchase Program (VPP)
Description: Purchase and distribute apps in bulk through the Apple Volume Purchase Program (VPP), integrated with ABM and MDM.
- How it works:
- Buy apps in bulk via the VPP and distribute them using your MDM solution.
- Automatically install necessary apps (e.g., Zoom, Microsoft Office, Slack) on each device.
- Tools:
- Apple VPP, Jamf Pro, Mosyle, SimpleMDM.
- Benefits:
- Centralized app distribution.
- Saves costs on volume licenses.
- Reduces manual app installation.
- Cloud-Based App Management (Homebrew, Munki, or MacAdmins)
Description: Use open-source tools like Homebrew or Munki to manage software installation and updates, particularly for development tools or custom software.
- How it works:
- Homebrew: Install and update command-line tools and applications through the terminal.
- Munki: Manage software installations, updates, and configurations across large macOS fleets.
- Tools:
- Homebrew, Munki.
- Benefits:
- Automates software management for both common and custom apps.
- Ideal for development environments and open-source tools.
- Fine-grained control over software installation and versioning.
- Time Machine & Cloud Backups
Description: Integrate Time Machine and cloud-based backup solutions to ensure macOS devices are securely backed up, minimizing downtime in case of failures.
- How it works:
- Set up Time Machine for local backups to an external hard drive or NAS.
- Use cloud backup services like Backblaze or iDrive for offsite backup.
- Tools:
- Time Machine, Backblaze, iDrive.
- Benefits:
- Regular backups of system files and user data.
- Easy recovery in case of system failure.
- Cloud backups ensure data is safe from local disasters.
- Remote Management and Support (Apple Remote Desktop, TeamViewer)
Description: Use remote management tools to provide support and perform system configurations remotely.
- How it works:
- Apple Remote Desktop (ARD): Allows IT administrators to access and control macOS devices remotely.
- TeamViewer: A cross-platform tool for remote support that works with both macOS and other platforms.
- Tools:
- Apple Remote Desktop (ARD), TeamViewer.
- Benefits:
- Provides on-demand support for users in remote locations.
- Makes troubleshooting and configuration changes easier.
- Reduces the need for in-person IT visits.
- Custom macOS Configuration Profiles via MDM
Description: Create custom configuration profiles to enforce security settings, network configurations, and other preferences across all macOS devices.
- How it works:
- Configure system preferences like Wi-Fi, VPN, and security settings through MDM.
- Automatically apply policies such as FileVault, Gatekeeper, and password complexity to all devices.
- Tools:
- Jamf Pro, Mosyle, SimpleMDM.
- Benefits:
- Centralized control over security and configuration settings.
- Enforces corporate policies and ensures compliance.
- Easy to apply settings across a large fleet of devices.
- Zero-Touch Enrollment for macOS Devices
Description: Zero-Touch Enrollment allows you to set up new devices without needing physical interaction, making the deployment process faster and more efficient.
- How it works:
- Devices are automatically enrolled into Apple Business Manager and an MDM solution when they are turned on.
- MDM automatically configures the device without requiring manual setup.
- Tools:
- Apple Business Manager (ABM), MDM Solutions (Jamf, Mosyle).
- Benefits:
- Fully automated setup for new devices.
- Reduces manual effort and the time required to set up each Mac.
- Ideal for large-scale deployments.
- Security and Compliance Automation with MDM
Description: Enforce security policies on all devices to ensure they are compliant with industry standards and corporate requirements.
- How it works:
- Enforce FileVault (disk encryption) and Gatekeeper (app security) settings.
- Require regular security updates, force the use of complex passwords, and enable remote wipe if devices are lost or stolen.
- Tools:
- Jamf Pro, Mosyle, SimpleMDM.
- Benefits:
- Ensures all devices are secure and compliant with internal policies.
- Automates security patching and updates.
- Reduces the risk of data breaches and improves organizational security.
Conclusion
To streamline Apple software installation and macOS updates for Isazeni Solutions SMC Experts in Kampala, Uganda, here are the top 10 strategies:
Solution | Description | Benefits |
Apple Business Manager + MDM | Automate device enrollment, configuration, and software updates | Centralized device management, automated updates |
Preconfigured macOS System Image | Deploy a custom macOS image with pre-installed apps | Fast, consistent deployment for new devices |
Automated macOS Software Updates | Use MDM to manage and schedule macOS updates | Ensure devices stay up-to-date with minimal effort |
App Deployment via Apple VPP | Purchase and distribute apps in bulk via ABM and MDM | Efficient app distribution and cost savings |
Cloud-Based App Management | Use Homebrew or Munki for managing open-source software | Automates software installations for dev tools |
Time Machine & Cloud Backups | Back up macOS devices locally and in the cloud | Data protection and disaster recovery |
Remote Management and Support | Use Apple Remote Desktop or TeamViewer for remote support | Quick troubleshooting and support across locations |
Custom Configuration Profiles | Apply system preferences, security policies via MDM | Enforce security settings and network configurations |
Zero-Touch Enrollment | Automatically enroll and configure new devices | Seamless setup of new devices without manual effort |
Security & Compliance Automation | Automate security policies with MDM | Enforces compliance and security standards |
By adopting these solutions, Isazeni Solutions SMC Experts can ensure efficient, secure, and scalable software management and updates across their macOS devices in Uganda.
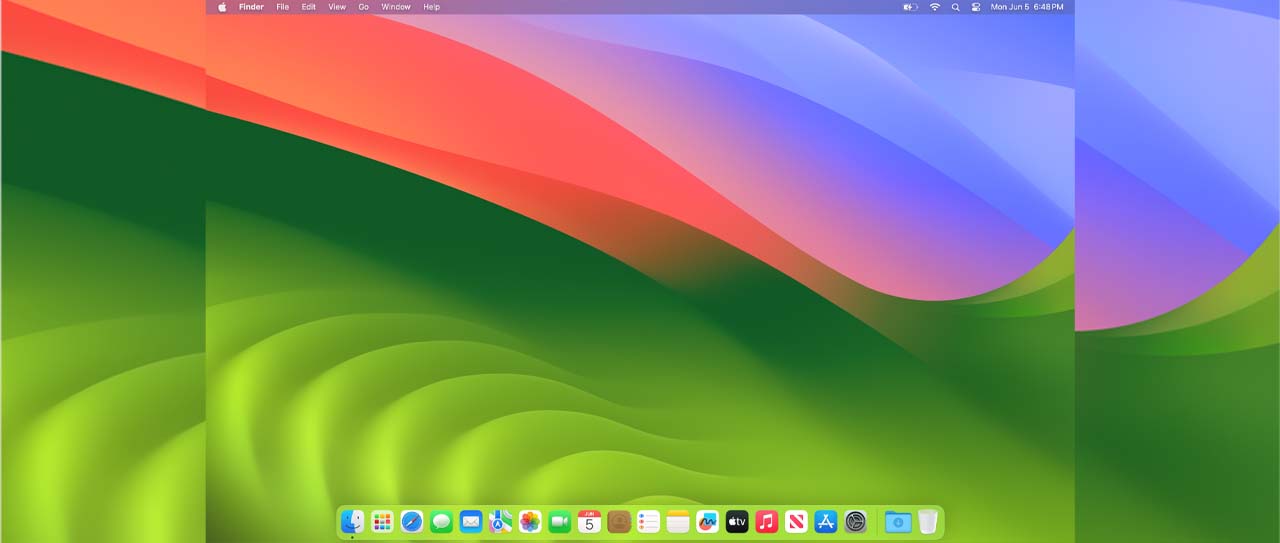
Why are streamlined Apple software installation and macOS updates important?
The best-streamlined Apple software installation and macOS updates are critical for Isazeni Solutions SMC Experts in Kampala, Uganda, for a variety of reasons. Implementing an efficient, secure, and scalable deployment and update strategy ensures smooth operations, security, and productivity for your team. Here are 10 detailed reasons why this approach is so important:
- Improved Efficiency and Time Savings
- Streamlined software installation reduces manual setup times, allowing IT teams to deploy software and macOS updates across multiple devices with minimal effort.
- Automated processes for software installation, updates, and configurations free up valuable time for other important tasks, increasing overall productivity.
- Time-intensive tasks such as manual installation and configuration are automated, ensuring faster setup of new devices.
Impact: Your IT team can focus on other strategic initiatives rather than spending time on routine software management tasks.
- Consistency Across Devices
- Using MDM (Mobile Device Management) and system image deployment, all devices across the organization receive the same software version, settings, and configurations.
- Ensuring that all devices are set up the same way minimizes discrepancies and ensures uniformity in software functionality, preventing issues caused by incompatible versions.
Impact: Uniformity helps avoid operational disruptions and reduces confusion among employees about software versions and settings.
- Enhanced Security and Compliance
- Automated macOS updates ensure that devices are consistently updated with the latest security patches, protecting them from vulnerabilities and cyber threats.
- MDM solutions can enforce security protocols such as FileVault (disk encryption), Gatekeeper, and mandatory OS updates to ensure compliance with industry standards and regulations.
Impact: Enhanced security and compliance prevent data breaches, minimize risks, and ensure that the organization meets regulatory standards.
- Reduced Downtime and System Failures
- By automating software updates, macOS devices can receive timely patches and fixes for known bugs or system vulnerabilities.
- Proactive updates minimize the risk of software bugs or system crashes that might occur if devices are running outdated software.
Impact: Reduced downtime ensures that employees can maintain their productivity without being interrupted by technical issues related to outdated software or security vulnerabilities.
- Centralized Device Management
- Apple Business Manager (ABM) and MDM allow for centralized control over the configuration, deployment, and maintenance of all macOS devices.
- IT administrators can push software, updates, and configurations remotely, reducing the need for physical interventions and ensuring a consistent environment for all users.
Impact: Centralized management simplifies device administration, making it easier to scale the number of devices, and providing better oversight and control over the entire fleet.
- Scalability for Growing Teams
- As Isazeni Solutions grows and acquires more devices, streamlined software installation ensures that each new device can be quickly configured and integrated into the existing system.
- The ability to automate software deployment and updates allows the business to scale without requiring additional resources for device setup and maintenance.
Impact: Scaling becomes more manageable, and the IT infrastructure can grow along with the organization without overwhelming the IT department.
- Improved User Experience
- End-users benefit from automatic updates and pre-configured software, meaning they spend less time configuring their devices or troubleshooting issues.
- Zero-touch enrollment ensures that new employees can receive ready-to-use devices with all required software installed and configurations applied, creating a positive user experience.
Impact: Employees can start working immediately, which boosts morale and ensures that users have the tools they need to be productive from day one.
- Cost Savings on IT Support
- Automated updates and software management mean that IT teams spend less time handling routine tasks like software installation and troubleshooting.
- By reducing the number of IT support tickets related to software issues (e.g., outdated versions or software misconfigurations), the organization can reduce costs associated with help desk operations.
Impact: Significant cost savings can be realized by reducing the need for manual IT support and improving the efficiency of your IT staff.
- Better Software Licensing Management
- With tools like Apple Volume Purchase Program (VPP), software can be purchased and deployed in bulk, ensuring that all devices have the necessary licenses and that software costs are optimized.
- Licensing management via MDM ensures that software is compliant, and unused licenses can be reallocated or removed from devices no longer in use.
Impact: More efficient software licensing management reduces unnecessary spending and ensures the organization remains compliant with software license agreements.
- Disaster Recovery and Data Protection
- Automated backups and the integration of cloud backup services like Backblaze or iDrive ensure that all devices are securely backed up on a regular basis.
- In case of hardware failure or data loss, restoring devices to their previous configurations is faster and less costly, reducing the risk of lost data or prolonged downtime.
Impact: Provides peace of mind knowing that data is secure and easily recoverable in case of emergencies, ensuring business continuity.
Summary of Key Reasons for Streamlined Apple Software Installation and macOS Updates:
Reason | Explanation |
1. Improved Efficiency | Saves time by automating software deployment and updates, reducing manual effort. |
2. Consistency Across Devices | Ensures all devices have the same software versions and configurations, reducing incompatibility. |
3. Enhanced Security and Compliance | Regular updates and enforced security protocols protect devices from threats and ensure compliance. |
4. Reduced Downtime and Failures | Timely software updates reduce the risk of system failures and technical issues. |
5. Centralized Management | Provides a single point of control for managing all macOS devices and configurations. |
6. Scalability | Easily scale operations as the business grows without needing additional resources for device setup. |
7. Improved User Experience | Users receive pre-configured, up-to-date devices, improving productivity and satisfaction. |
8. Cost Savings | Reduced need for manual IT support and more efficient software management lowers overall IT costs. |
9. Better Software Licensing | Efficient bulk software purchasing and license management via VPP reduces unnecessary costs. |
10. Disaster Recovery | Regular backups ensure quick recovery and protect against data loss or device failures. |
Conclusion:
For Isazeni Solutions SMC Experts in Kampala, Uganda, a streamlined approach to Apple software installationand macOS updates is critical for maintaining operational efficiency, enhancing security, and ensuring a scalable IT environment. By leveraging automation, centralized management, and security compliance tools, the business can save time, reduce costs, and improve the overall experience for employees, all while ensuring that systems are always up-to-date and protected against potential security risks.
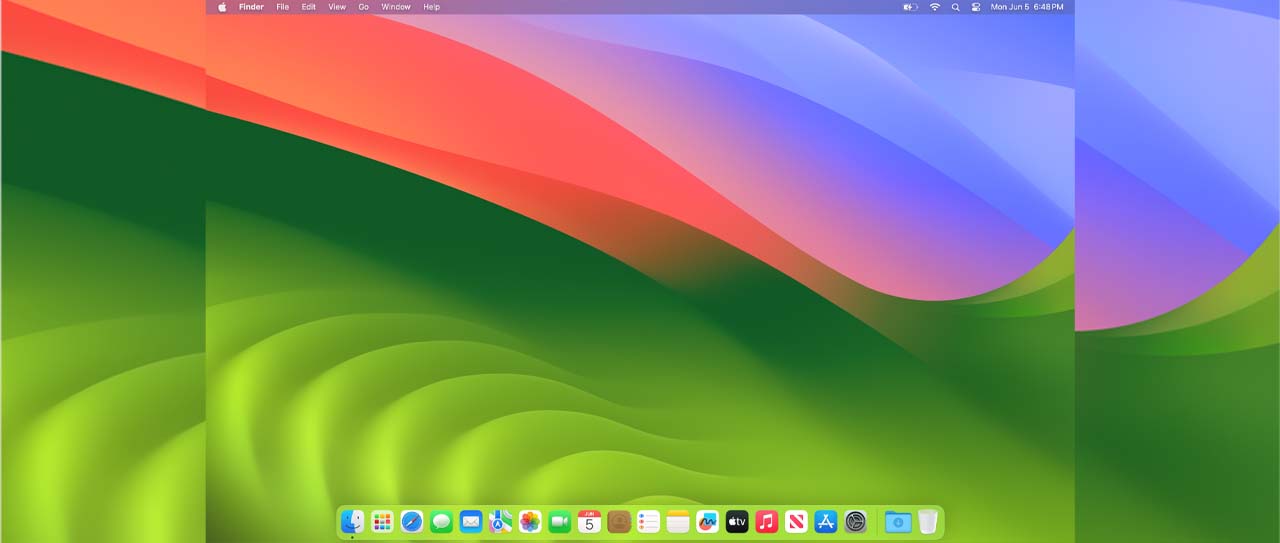
Our strategies and approaches
To ensure optimal and streamlined Apple software installation and macOS updates for Isazeni Solutions SMC Experts in Kampala, Uganda, the organization employs a comprehensive set of strategies and approaches that are designed to maximize efficiency, security, and scalability. These strategies are tailored to help the business manage its fleet of Apple devices effectively while minimizing manual work, reducing downtime, and ensuring compliance with security policies.
Here are the 10 key strategies and approaches that Isazeni Solutions uses for streamlined Apple software installation and macOS updates:
- Apple Business Manager (ABM) for Centralized Device Enrollment
- Strategy: Leverage Apple Business Manager (ABM) to streamline device enrollment and management in bulk. ABM enables seamless device registration directly with Mobile Device Management (MDM) systems.
- How it works:
- Devices purchased through ABM are automatically enrolled in MDM when they are first powered on.
- Admins can remotely configure device settings, apps, and security policies.
- Impact:
- Ensures that all devices are immediately ready for use without manual setup.
- Saves time in device configuration, especially as the organization scales.
- Mobile Device Management (MDM) for Remote Management
- Strategy: Use MDM tools like Jamf Pro, Mosyle, or SimpleMDM for remote management of devices, including app installations, software updates, and security configurations.
- How it works:
- MDM allows admins to push apps, enforce settings, and schedule software updates remotely.
- It enables secure access to company resources, such as VPNs, Wi-Fi configurations, and email settings.
- Impact:
- Centralized management of all Apple devices (Mac, iPhone, iPad), which ensures consistency and reduces manual IT intervention.
- Simplifies deployment and management of software and configurations across the fleet.
- Zero-Touch Enrollment
- Strategy: Implement Zero-Touch Enrollment, which ensures that devices are automatically configured and ready to use as soon as they are unboxed.
- How it works:
- New Apple devices are automatically registered with Apple Business Manager (ABM) and linked to an MDM system.
- As soon as the devices are powered on, they automatically download the required settings and software configurations.
- Impact:
- Ensures a frictionless deployment process with no manual intervention required, even for a large number of devices.
- Saves time and ensures that devices are ready for use immediately.
- Automated Software Deployment via MDM
- Strategy: Automate software deployment and updates using MDM systems to ensure that all macOS and applications are installed and updated efficiently.
- How it works:
- Using the MDM, admins can schedule, enforce, and monitor software installations and updates across all devices.
- Common apps like Microsoft Office, Slack, and Zoom can be deployed automatically to devices using Apple’s Volume Purchase Program (VPP).
- Impact:
- Saves time by automating the deployment of critical software and macOS updates.
- Minimizes human error and ensures that software installations are consistent across all devices.
- Mac App Store & Volume Purchase Program (VPP) Integration
- Strategy: Integrate the Mac App Store with the Volume Purchase Program (VPP) to purchase, manage, and distribute apps in bulk.
- How it works:
- Apps purchased through VPP are centrally managed through the Apple Business Manager and distributed via MDM.
- Licenses can be assigned to individual users or devices, and unused licenses can be reclaimed.
- Impact:
- Optimizes app licensing and ensures that the organization only pays for the necessary number of licenses.
- Simplifies the process of distributing essential apps to all team members.
- Automated macOS Updates and Patches
- Strategy: Automate macOS updates through MDM to ensure that all devices receive critical security patches and software updates.
- How it works:
- MDM tools allow you to schedule when updates are deployed to devices, ensuring minimal disruption during working hours.
- The MDM system can enforce policies to ensure that updates are installed promptly and that devices stay up-to-date.
- Impact:
- Ensures that devices are always protected against security vulnerabilities.
- Reduces the burden on IT teams by automating the update process.
- Configuration Profiles for Custom Settings
- Strategy: Use configuration profiles to enforce customized settings for all devices, including Wi-Fi, VPN, security settings, and more.
- How it works:
- Configuration profiles are pushed to devices via the MDM, which can apply settings such as security policies (e.g., FileVault encryption), network configurations, and system preferences.
- Impact:
- Ensures that devices adhere to company policies and security standards without manual intervention.
- Simplifies the process of setting up devices with required configurations, improving consistency and security.
- Cloud-Based Backup Solutions
- Strategy: Integrate cloud-based backup solutions (e.g., Backblaze, iDrive) with macOS devices to ensure that data is regularly backed up and recoverable.
- How it works:
- Cloud backups run automatically in the background, ensuring that important data, applications, and settings are safely stored off-site.
- In the event of device failure, data can be restored quickly to new devices, reducing downtime.
- Impact:
- Ensures that critical data is protected and can be easily restored in case of a hardware failure or data loss.
- Helps prevent data loss, ensuring business continuity.
- Security Policy Enforcement and Device Lockdown
- Strategy: Enforce security policies through MDM, ensuring that devices comply with organizational standards and are locked down to prevent unauthorized access.
- How it works:
- MDM solutions can enforce FileVault encryption, Gatekeeper settings (to block untrusted apps), and strong password policies.
- Admins can lock or wipe devices remotely if lost or stolen to prevent data breaches.
- Impact:
- Reduces the risk of unauthorized access and data breaches.
- Increases device security by ensuring that all devices meet company security requirements.
- Remote Support and Troubleshooting Tools
- Strategy: Utilize remote support tools like Apple Remote Desktop (ARD) and TeamViewer to provide quick troubleshooting and support for end-users.
- How it works:
- IT admins can remotely access macOS devices to resolve issues, install software, or provide real-time assistance without needing to be physically present.
- Tools like Apple Remote Desktop allow for full control over devices for in-depth troubleshooting.
- Impact:
- Reduces downtime for employees who experience technical issues.
- Minimizes the need for IT staff to physically visit user locations, enabling faster resolution of problems.
Summary of the 10 Strategies and Approaches Used by Isazeni Solutions:
Strategy | Description | Impact |
1. Apple Business Manager (ABM) | Centralized device enrollment and management through ABM and MDM integration. | Streamlined deployment and consistent setup across devices. |
2. Mobile Device Management (MDM) | Remote management of devices for app installations, software updates, and security settings. | Efficient and scalable management of Apple devices. |
3. Zero-Touch Enrollment | Automatic configuration of new devices without manual intervention. | Immediate device readiness, saving setup time. |
4. Automated Software Deployment | Automating app installation and macOS updates via MDM. | Ensures timely updates and software installations. |
5. Volume Purchase Program (VPP) | Bulk purchasing and distribution of apps through the Mac App Store and ABM integration. | Cost-effective and easy app distribution. |
6. Automated macOS Updates | Scheduling and enforcing automated macOS updates to keep devices secure. | Always up-to-date systems, reducing vulnerabilities. |
7. Configuration Profiles | Custom settings pushed to devices for network and security configurations. | Ensures uniformity and compliance with organizational standards. |
8. Cloud-Based Backup Solutions | Regular backups to cloud services to protect data from loss or corruption. | Data recovery in case of failure, ensuring business continuity. |
9. Security Policy Enforcement | Enforcing security standards such as encryption, passwords, and access restrictions. | Enhanced device security, protecting sensitive information. |
10. Remote Support and Troubleshooting | Use of remote tools for efficient troubleshooting and support of macOS devices. | Reduced downtime and faster issue resolution. |
Conclusion:
The 10 strategies and approaches used by Isazeni Solutions ensure that Apple software installation, macOS updates, and device management are efficient, secure, and scalable. These methods enable Isazeni Solutions SMC Experts to manage their Apple ecosystem effectively, providing a smooth and consistent user experience, improving security compliance, and reducing the administrative burden on IT teams.
A list of 100 most frequently Asked Questions (FAQs) about streamlined Apple software installation and macOS updates
1. What is Apple Business Manager (ABM)?
2. How does Mobile Device Management (MDM) work?
3. What is the Volume Purchase Program (VPP)?
4. What are macOS updates?
5. How do macOS updates improve my computer?
6. What is Zero-Touch Enrollment?
7. What is the difference between a software update and a software upgrade?
8. Why do I need to keep my software up to date?
9. What happens if I don’t update my macOS?
10. Can updates be installed automatically?
11. How do I check for software updates on my Mac?
12. Can I manually update my macOS?
13. What is an MDM profile?
14. How do I install apps using Apple Business Manager?
15. What is the Mac App Store?
16. Can I roll back an update if it causes problems?
17. How do I back up my data before updating?
18. Can software be installed on a Mac remotely?
19. How do I manage app licenses for my business?
20. What is the role of the IT department in software management?
21. Why should my business use an MDM system?
22. How can I ensure my Mac is secure during software installation?
23. How often should I update my Mac?
24. Can I still use my Mac while it’s updating?
25. Why does my Mac need a restart after an update?
26. How do I know if my Mac needs an update?
27. What is a system image?
28. Can I install macOS on older Macs?
29. What is Apple’s Security Update?
30. What happens if I don’t install security updates?
31. Can macOS updates improve performance?
32. What is macOS Mojave, and should I upgrade?
33. Can my business manage updates for multiple Macs at once?
34. How can I ensure my macOS update is not interrupted?
• Have a stable internet connection.
• Back up your data before starting the update.
• Avoid using your Mac during the update to prevent interruptions.
• Make sure your Mac is plugged into power if it’s a laptop to prevent it from shutting off during the process.
35. Why is my Mac running slow after an update?
• Background tasks from the update still processing.
• Insufficient available storage space.
• Outdated or incompatible third-party software.
• Fix: Restart your Mac, check for updates, and ensure enough free disk space (at least 10-20% of your total storage).
36. How do I uninstall an app on my Mac?
1. Open the Applications folder from the Finder.
2. Drag the app icon to the Trash.
3. Empty the Trash to completely remove the app from your Mac. Alternatively, if the app was installed through MDM, the IT team can remove it remotely.
37. How do I keep my personal files safe when updating?
38. What should I do if I forget my Mac password?
1. Use Apple ID to reset the password if enabled.
2. Boot your Mac in Recovery Mode (press Command + R during startup), and use the Reset Password utility to change your password.
3. If those options don’t work, you may need to contact Apple Support for further assistance.
39. How do I update apps on my Mac?
1. Open the App Store from the Applications folder.
2. Click the Updates tab.
3. If updates are available, click Update All to install all app updates or click Update next to individual apps.
4. You can also enable automatic updates for apps in the App Store settings.
40. Why do updates take so long to install?
• Large update size: Major updates can include new features and system changes.
• Slow internet connection: Updates are downloaded from Apple’s servers.
• Older hardware: Older Macs may take longer to process updates due to their hardware limitations.
• Fix: Ensure your Mac is connected to a stable and fast internet connection, and be patient while the update installs.
41. What is the difference between macOS High Sierra, Mojave, and Catalina?
• High Sierra: Focused on improving performance and supporting newer file systems like APFS (Apple File System).
• Mojave: Introduced Dark Mode, better privacy controls, and desktop enhancements.
• Catalina: Featured new Sidecar support (turning an iPad into a second screen) and eliminated support for 32-bit apps. Deciding which version to upgrade to depends on your Mac’s compatibility and the features you need.
42. Can I use my Mac while it’s backing up?
43. What is FileVault, and should I enable it?
44. How do I reinstall macOS if something goes wrong?
1. Restart your Mac and hold down Command + R to enter Recovery Mode.
2. Select Reinstall macOS from the options available.
3. Follow the on-screen instructions to reinstall macOS.
• This will not erase your files unless you choose to format the hard drive, but it’s always good to have a backup just in case.
45. How do I manage multiple Macs for my business?
• Automatically deploy apps, updates, and configurations.
• Monitor device health and compliance.
• Enforce security policies such as encryption and password management. By using an MDM system, businesses can manage devices remotely, saving time and ensuring consistency.
46. Can I automate software installation for all users?
47. How do I prevent apps from automatically opening after an update?
1. Open System Preferences.
2. Click on Users & Groups.
3. Choose Login Items.
4. Remove apps you don’t want to open automatically after startup by selecting them and clicking the minus (-) button.
48. How do I reset my Mac to factory settings?
1. Back up your data.
2. Restart your Mac and hold down Command + R to enter Recovery Mode.
3. Use Disk Utility to erase the hard drive.
4. Reinstall macOS. Note: This will erase all your files and settings, so make sure to back up everything you need before proceeding.
49. How do I check if my Mac is compatible with the latest macOS?
50. What is an App Store account, and why do I need one?
51. What happens if I don’t have an Apple ID?
52. How can I save my data before updating my Mac?
53. Can I download and install apps from sources other than the Mac App Store?
54. How do I enable automatic updates for macOS?
1. System Preferences > Software Update.
2. Click on Advanced (or Update Settings).
3. Ensure that “Automatically keep my Mac up to date” is selected. This setting ensures that your Mac will download and install updates automatically as soon as they’re available, so you don’t have to worry about missing critical updates.
55. What do I do if my Mac freezes during an update?
1. Force a restart by holding down the Power button for 10 seconds.
2. If it still doesn’t work, restart your Mac in Recovery Mode (by holding Command + R during startup), and try reinstalling macOS or running Disk Utility to repair your drive.
56. How do I check my Mac's storage space?
1. Click the Apple logo in the top-left corner.
2. Choose About This Mac.
3. Select the Storage tab to see a breakdown of how much space is used and how much is free. If you’re running low on storage, consider deleting unnecessary files or transferring them to an external drive or cloud storage.
57. What is iCloud, and how can I use it?
1. Sign in with your Apple ID.
2. Enable iCloud Drive under System Preferences > Apple ID.
3. You can upload files to iCloud Drive and access them from any device signed in with the same Apple ID.
58. What if I get an error during the software update?
1. Restart your Mac and try the update again.
2. Ensure your internet connection is stable.
3. Check if your storage space is full (you may need to free up some space).
4. If the error persists, boot into Recovery Mode (Command + R) and reinstall macOS.
59. What is a “System Preferences” window on my Mac?
60. How do I delete an app on my Mac?
1. Open the Applications folder from Finder.
2. Find the app you want to delete and drag it to the Trash.
3. To permanently remove it, right-click the Trash icon and select Empty Trash. Some apps installed through MDM or the Mac App Store may require additional steps or use Launchpad to uninstall.
61. How do I install apps in bulk for my business?
62. What is Time Machine, and how does it work?
63. How do I secure my Mac from unauthorized access?
1. Enable a strong password for your user account.
2. Turn on FileVault to encrypt your hard drive.
3. Use Find My Mac to locate your device if it’s lost or stolen.
4. Set up two-factor authentication for your Apple ID.
5. Regularly update macOS to ensure the latest security patches are installed.
64. Can my business use iCloud to store company data?
65. How do I troubleshoot slow macOS performance after an update?
1. Restart your Mac to clear temporary files and processes.
2. Check the Activity Monitor to see which apps are using a lot of resources.
3. Free up storage space by deleting unnecessary files or using cloud storage.
4. Disable or remove any unnecessary Login Items that start up automatically.
66. What is Gatekeeper, and how does it protect my Mac?
67. How do I know if an app is safe to install?
1. Download only from trusted sources like the Mac App Store or verified developers.
2. Check reviews and ratings in the Mac App Store to see if other users have had a good experience.
3. Ensure the app is signed by Apple or a recognized developer.
4. If you download apps from the internet, ensure they are from reputable websites.
68. How can I recover my lost files after a system update?
1. Check if you have a Time Machine backup. If you do, you can restore your files by going to Time Machine in the Finder and selecting a backup from before the update.
2. Use iCloud if you’ve enabled cloud storage.
3. If neither is available, you may need to use third-party data recovery software, though success isn’t guaranteed.
69. Can I schedule macOS updates?
70. How do I enable FileVault encryption on my Mac?
1. Open System Preferences.
2. Click on Security & Privacy and then the FileVault tab.
3. Click Turn On FileVault.
4. You’ll be asked to choose a recovery key and restart your Mac. FileVault encrypts your hard drive, ensuring that your data is protected and can only be accessed by authorized users.
71. How do I update my iPhone or iPad along with my Mac?
1. For iPhone/iPad: Go to Settings > General > Software Update.
2. If an update is available, tap Download and Install.
3. You can connect your iPhone/iPad to your Mac via iTunes (or Finder on macOS Catalina and later) to update it through your Mac.
4. Keep both devices connected to the internet and ensure they are on power to avoid interruptions.
By updating both your iOS devices and Mac simultaneously, you ensure compatibility and the latest features across all your Apple devices.
72. What is the difference between macOS and iOS?
73. Why do I need to restart my Mac after an update?
• Complete the installation of new features and security patches.
• Reinitialize system settings and processes that may have been modified by the update.
• Free up system resources, allowing your Mac to optimize and run efficiently. Restarting ensures that the update is fully integrated and operational.
74. What is macOS Recovery Mode and how do I use it?
• Reinstall macOS if your system is corrupted or malfunctioning.
• Restore from a Time Machine backup.
• Repair disks using Disk Utility. To enter Recovery Mode, restart your Mac and hold down Command + R until you see the Apple logo or a spinning globe. From here, you can access various utilities to help resolve issues.
75. What is an Apple ID, and why do I need one for updates?
• Download and install apps and software updates from the Mac App Store.
• Sync your files, photos, and contacts across all Apple devices.
• Access Apple services like iCloud Drive and Apple Music. Without an Apple ID, you won’t be able to install apps or receive software updates from Apple.
76. How can I stop apps from updating automatically?
1. Open System Preferences and go to Software Update.
2. Click Advanced or Update Settings.
3. Uncheck the box for Automatically keep my Mac up to date.
4. You can also manage automatic app updates specifically in the Mac App Store under App Store preferences.
This allows you to manually control when apps and system updates are installed, giving you more flexibility if you want to delay updates.
77. What should I do if I get a "not enough storage" error when trying to update?
1. Free up space by deleting unused apps, old documents, or media files.
2. Use Storage Management (Apple Menu > About This Mac > Storage) to identify large files that can be deleted or moved to external storage or cloud services like iCloud or Google Drive.
3. If possible, use an external drive for backups or storing large files, freeing up space for the update.
4. After freeing up enough space, try the update again.
78. How do I install an app from the Mac App Store?
1. Open the App Store from the Applications folder or Dock.
2. Search for the app you want to install.
3. Click the Get or Download button.
4. If the app is paid, enter your Apple ID password or use Touch ID to complete the purchase.
5. The app will automatically install and appear in the Applications folder.
79. Can I uninstall macOS updates if something goes wrong?
• Restore to a previous system state using Time Machine if you made a backup before the update.
• Reinstall macOS via Recovery Mode to fix any issues caused by the update. This won’t erase your files unless you choose to erase the hard drive.
• If your Mac is severely impacted, contact Apple Support or an authorized service provider for assistance.
80. What are the system requirements for macOS updates?
• Model compatibility (e.g., macOS Ventura may not be compatible with Macs older than 2017).
• RAM and storage requirements (typically 4GB of RAM or more and 35GB of free storage for the latest updates).
• Processor type (e.g., Intel or Apple Silicon M1/M2). You can check the exact system requirements for the macOS version you’re planning to update to on Apple’s official website or within the System Preferences > Software Update section.
81. How do I change my Mac's language or region settings?
1. Open System Preferences.
2. Go to Language & Region.
3. Under Preferred Languages, click the Add (+) button to add a new language.
4. Select your preferred language and drag it to the top of the list to make it the primary language.
5. Under Region, select your country or region to adjust date formats, currency, and other localized settings.
Changing the language can make your system easier to navigate if you prefer to use your Mac in a different language.
82. Can I downgrade my macOS version?
• Restoring from a Time Machine backup that was made before the update.
• Reinstalling an older macOS version via Recovery Mode, but this may require wiping your drive and reinstalling everything from scratch. Downgrading is a more complex process and can result in data loss if not done carefully. Always back up important data before attempting it.
83. How do I monitor my Mac’s battery health after an update?
1. Clicking the Apple logo in the top-left corner.
2. Selecting About This Mac, then System Report.
3. Under Hardware, select Power and look for the Battery Information section. Here, you can see details like the cycle count and condition of the battery. A high cycle count or “Replace Soon” status means the battery is nearing the end of its lifespan.
84. How do I set up parental controls on macOS?
1. Open System Preferences.
2. Click Screen Time (available in macOS Catalina and later).
3. Choose the child’s account and customize their app and website access, screen time limits, and other settings. You can also limit adult content and track screen time usage to help manage what children can access on their Mac.
85. How do I update my Mac when I don't have Wi-Fi?
• Use Ethernet: Connect your Mac directly to a router using an Ethernet cable for a stable internet connection.
• Mobile hotspot: Use a mobile hotspot from your phone to provide internet access.
• If neither option is available, visit a Wi-Fi hotspot (like a café or office) or use a USB Wi-Fi adapter if your Mac’s internal Wi-Fi is malfunctioning.
86. How do I back up my Mac using Time Machine?
1. Connect an external hard drive to your Mac.
2. When prompted, select the drive for Time Machine backup.
3. Open System Preferences and select Time Machine.
4. Toggle Time Machine on and choose your backup drive.
5. Time Machine will automatically back up your Mac every hour, but you can also initiate a backup manually by clicking Back Up Now.
87. How do I fix a macOS update that keeps failing?
1. Freeing up storage space on your Mac.
2. Restarting your Mac and trying the update again.
3. Resetting the NVRAM by restarting and holding Option + Command + P + R.
4. Booting into Safe Mode (hold Shift during startup) to install the update without third-party apps interfering.
5. Reinstalling macOS from Recovery Mode.
88. How do I fix slow performance after a macOS update?
1. Restart your Mac to clear temporary system files and processes.
2. Check the Activity Monitor for any apps using excessive CPU or memory resources. You can quit apps or processes that are slowing down your system.
3. Free up storage space by deleting old files, unused apps, or moving them to an external drive or cloud storage.
4. Reset your System Management Controller (SMC) by turning off your Mac, holding down Shift + Control + Option on the left side of your keyboard, and pressing the power button at the same time for 10 seconds.
5. Run Disk Utility to repair any disk errors that might be causing slowdowns.
These steps should help improve the performance of your Mac after an update.
89. What is macOS System Preferences, and how do I access it?
1. Click the Apple logo in the top-left corner of the screen.
2. Select System Preferences from the dropdown menu.
3. Here you can change various settings such as display, network, sound, security, and software updates.
You will use System Preferences frequently to customize how your Mac works and functions.
90. Can I stop receiving notifications for macOS updates?
1. Go to System Preferences > Software Update.
2. Click on Advanced or Update Settings.
3. Uncheck the option that says Automatically keep my Mac up to date.
While this disables automatic updates, it’s generally not recommended because regular updates ensure your Mac stays secure and performs optimally. Instead, consider scheduling updates during off-hours if notifications are disruptive.
91. How do I check if my Mac is running the latest macOS version?
1. Click the Apple logo in the top-left corner.
2. Select About This Mac.
3. The version number of your macOS will be listed there. If it’s not the latest, you’ll see an option to update when you click Software Update in the System Preferences.
This simple check ensures you’re running the latest macOS version with all the security and performance improvements.
92. How do I set up automatic backups for my Mac?
1. Connect an external hard drive to your Mac.
2. Open System Preferences and select Time Machine.
3. Turn Time Machine on and choose the external drive as the backup location.
4. Time Machine will automatically back up your Mac every hour. You can also adjust backup frequency settings if needed.
Automatic backups are crucial for protecting your data and ensuring you can recover files in case of an issue.
93. What is the "kernel panic" and how do I fix it?
1. Restart your Mac to clear temporary issues.
2. Disconnect any external devices (USBs, printers, etc.) and check if the issue persists.
3. Update all your apps and macOS to ensure compatibility.
4. Run Disk Utility to repair your hard drive.
5. If the issue continues, consider reinstalling macOS or seeking support from Apple Support.
94. How do I ensure my Mac’s security is up to date?
1. Regularly update macOS through System Preferences > Software Update to get the latest security patches.
2. Enable Firewall by going to System Preferences > Security & Privacy and selecting the Firewall tab.
3. Turn on FileVault to encrypt your Mac’s hard drive (System Preferences > Security & Privacy > FileVault).
4. Set up two-factor authentication for your Apple ID for added protection.
5. Install reputable antivirus software if you feel additional protection is necessary.
These steps keep your Mac secure and protect against malware, unauthorized access, and data breaches.
95. How do I update apps manually on my Mac?
1. Open the Mac App Store.
2. Click on the Updates tab located in the left sidebar.
3. Here, you will see all the apps that have updates available. Click Update next to individual apps or click Update All to update all the apps at once.
Manually updating apps ensures that you’re using the latest versions with new features and bug fixes.
96. How do I use macOS's Disk Utility tool?
1. Open Disk Utility from the Applications > Utilities folder.
2. Select the drive or partition you want to manage from the left sidebar.
3. Use options like First Aid to check and repair disk errors, or Erase to wipe a drive.
4. You can also create new partitions or format drives using this tool.
Disk Utility helps maintain the health of your Mac’s storage devices.
97. How do I fix the "macOS installation failed" error?
1. Free up space on your Mac to ensure there’s enough room for the update.
2. Restart your Mac in Safe Mode (hold the Shift key while restarting).
3. Boot into Recovery Mode (Command + R) and reinstall macOS.
4. Use Disk Utility to check for and fix any disk errors.
If these steps don’t resolve the issue, contacting Apple Support may be necessary for further troubleshooting.
99. How do I enable or disable location services on macOS?
1. Open System Preferences.
2. Click on Security & Privacy, then the Privacy tab.
3. Select Location Services from the left sidebar.
4. Check or uncheck Enable Location Services to turn it on or off.
5. You can also control which apps have access to your location by checking or unchecking individual apps listed below.
Location services are useful for apps that need access to your location, such as Maps or weather apps.
100. What should I do if my Mac has a black or white screen during startup?
1. Try restarting your Mac and see if it resolves the issue.
2. Boot into Safe Mode by holding the Shift key during startup to troubleshoot.
3. If Safe Mode doesn’t work, try resetting the NVRAM (restart your Mac and hold Option + Command + P + R).
4. If the issue persists, boot into Recovery Mode (Command + R) and use Disk Utility to repair your startup disk.
TECHNOLOGY PARTNERS WE USE IN WESITES & RELATED SERVICES
For years we have acquired strategic partnerships enabling us to serve you better
Ready to start on your project? let’s jump into it.