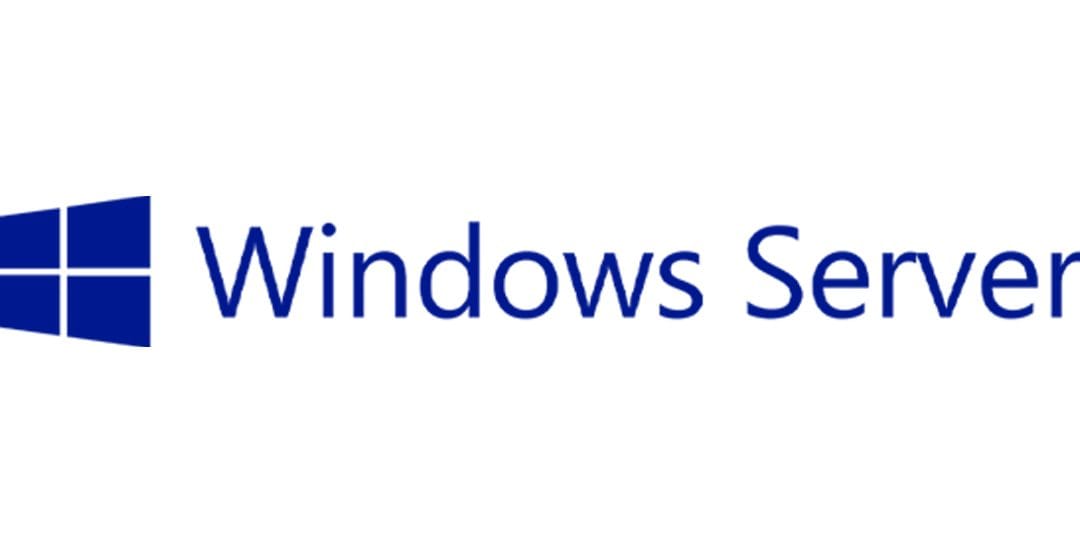Immediate support is vital for these Windows server issues because delays in addressing them can lead to significant disruptions in business operations, data loss, security breaches, and extended downtime. Proactive monitoring and regular maintenance help to prevent many of these issues, but when they arise, prompt resolution is necessary to maintain the stability and security of server environments.
Windows servers, like Linux servers, also face various issues that require immediate support to maintain performance, security, and availability. Here are 10 common Windows server issues, why they occur, and the importance of addressing them promptly.
1. High CPU Usage
– Why It Occurs:
High CPU usage can result from misconfigured applications, poorly optimized processes, malware, or intensive tasks such as running database queries or virtual machines. Windows updates may also trigger heavy resource usage.
– Impact:
Overloaded CPUs slow down the server, reduce responsiveness, and can cause critical services to hang, leading to server downtime or crashes.
2. Memory (RAM) Leaks
– Why It Occurs:
Some applications, services, or drivers do not properly release RAM after use, leading to memory leaks. This is common in older or buggy software running on Windows servers.
– Impact:
When memory is exhausted, the server may start using page files, causing it to slow down significantly or become unresponsive, which can affect application performance and lead to system instability.
3. Blue Screen of Death (BSOD)
– Why It Occurs:
BSODs are typically caused by hardware issues (e.g., faulty RAM, hard drives), driver incompatibilities, or corrupt system files. They can also occur due to faulty kernel-mode drivers or hardware failures.
– Impact:
BSODs cause the server to crash, leading to immediate downtime and potential data corruption, especially if the crash occurs during critical operations.
4. Disk Space Running Out
– Why It Occurs:
Disk space is consumed by large log files, application data, backups, or temporary files that are not cleared. Windows servers, especially those with large databases or extensive logging, are prone to this issue.
– Impact:
A full disk prevents applications from writing data, logs, or backups, causing services to fail. In extreme cases, the server can stop responding or crash.
5. Active Directory Issues
– Why It Occurs:
Problems with Active Directory (AD) occur due to replication errors, DNS misconfigurations, or corrupt domain controllers. Incorrect configurations can also lead to user authentication failures or security policy issues.
– Impact:
AD issues can prevent users from logging in, accessing resources, or applying group policies. They can also disrupt communication between domain controllers, leading to network-wide problems.
6. Slow Network Performance
– Why It Occurs:
Misconfigured network adapters, high network traffic, faulty switches/routers, or malware can cause slow network performance. Network Interface Cards (NIC) issues or incorrect DNS configurations also contribute.
– Impact:
Slow network speeds affect file transfers, database access, and remote desktop connections, causing delays in critical business operations.
7. Service Crashes (e.g., IIS, SQL Server)
– Why It Occurs:
Windows services such as IIS (Internet Information Services) or SQL Server can crash due to misconfigurations, resource exhaustion, application errors, or bugs. Overloaded servers with insufficient resources are especially prone to service failures.
– Impact:
Service crashes cause immediate downtime for web servers, databases, or applications, resulting in inaccessible websites or applications.
8. Windows Update Failures
– Why It Occurs:
Failed or stuck Windows updates can occur due to corrupted update files, conflicts with third-party software, or insufficient disk space. Improperly applied updates may also lead to server instability.
– Impact:
Failing to apply security updates leaves the server vulnerable to attacks. Incomplete updates can cause boot issues, slowdowns, or even server crashes, requiring rollbacks or manual intervention.
9. Remote Desktop (RDP) Connection Failures
– Why It Occurs:
RDP connection failures are often caused by misconfigured firewall rules, network issues, or incorrect Remote Desktop settings. Licensing issues can also cause RDP failures if not properly managed.
– Impact:
Inability to access the server remotely disrupts administrative tasks and troubleshooting. RDP failures can prevent timely support, especially in scenarios where physical access to the server is limited.
10. Security Breaches and Unauthorized Access
– Why It Occurs:
Windows servers are frequently targeted due to vulnerabilities in unpatched software, weak passwords, misconfigured firewall rules, or open RDP ports. Brute-force attacks and malware like ransomware are common security threats.
– Impact:
Security breaches can lead to data theft, loss of system integrity, malware infection, or full server compromise. This can result in extended downtime, loss of business reputation, and significant recovery costs.
Here is how these issues can be effectively managed or prevented
By following these 10 proactive strategies—ranging from monitoring, regular updates, and security best practices, to disaster recovery planning—you can significantly reduce the occurrence and impact of common Windows server issues. This approach not only minimizes downtime and security risks but also ensures that the server operates efficiently, allowing businesses to focus on their core operations without worrying about server stability.
Effectively managing and preventing common Windows server issues requires proactive strategies, regular maintenance, and good system practices. Below are 10 key approaches to manage and prevent Windows server issues:
1. Regular System Monitoring
– How It Helps:
Implementing robust server monitoring tools (e.g., Windows Performance Monitor, SolarWinds, or Nagios) allows you to continuously track resource usage like CPU, memory, disk space, and network activity. Monitoring helps in identifying early signs of problems such as high CPU usage or memory leaks before they escalate.
– Prevents:
High CPU and memory usage, disk space exhaustion, and unresponsive services.
2. Automated Backups and Disk Space Management
– How It Helps:
Automating backups ensures that critical data is saved regularly, and setting alerts for low disk space prevents servers from running out of storage. Old logs, temporary files, and unnecessary data should be deleted or archived to optimize disk usage.
– Prevents:
Disk space running out and data loss, ensuring quick recovery in case of server failures or crashes.
3. Implement Security Best Practices
– How It Helps:
Applying best practices like enforcing strong passwords, using multi-factor authentication (MFA), and securing RDP with VPNs or limited IP addresses reduces the risk of unauthorized access. Regularly reviewing firewall rules and configuring security policies based on the principle of least privilege strengthens security.
– Prevents:
Security breaches, ransomware attacks, and unauthorized access.
4. Regular Updates and Patch Management
– How It Helps:
Keeping the server’s operating system and software up to date with the latest patches fixes known vulnerabilities and improves stability. Using tools like Windows Server Update Services (WSUS) helps automate the process of downloading and applying updates in a controlled manner.
– Prevents:
Vulnerabilities due to outdated software, Windows Update failures, and potential security breaches.
5. Server Redundancy and Load Balancing
– How It Helps:
Implementing load balancing (e.g., through Windows Network Load Balancing or a dedicated hardware balancer) distributes traffic across multiple servers, preventing overloading. Redundancy ensures that if one server fails, others can take over without affecting service availability.
– Prevents:
Service crashes, high CPU usage, and network performance issues caused by overloading.
6. Proactive Service Monitoring and Restart Policies
– How It Helps:
Automatically monitoring essential services like IIS, SQL Server, and DNS ensures that issues are detected and addressed in real time. Configuring Windows services to automatically restart upon failure (through Windows Service Recovery settings) ensures minimum downtime.
– Prevents:
Service crashes and extended downtime due to unmonitored or failed services.
7. Regular System Audits and Security Reviews
– How It Helps:
Performing regular system audits helps identify configuration issues, permission errors, or security gaps in the system. Security reviews ensure that server settings and policies comply with best practices, preventing vulnerabilities.
– Prevents:
File permission errors, security breaches, and issues with Active Directory configurations.
8. Active Directory (AD) Health Checks
– How It Helps:
Regular health checks for Active Directory ensure that replication between domain controllers is working properly, and DNS settings are correct. Tools like AD Health Checks (dcdiag) and repadmin can help troubleshoot AD replication issues before they cause larger problems.
– Prevents:
AD issues like replication failures, login problems, and group policy misconfigurations.
9. Performance Optimization and Resource Allocation
– How It Helps:
Optimizing server performance by properly allocating resources (CPU, memory, storage) for critical applications helps prevent resource exhaustion. Using virtualization platforms like Hyper-V allows for better resource management and scaling.
– Prevents:
High CPU and memory usage, BSODs, and unresponsive servers caused by insufficient resource allocation.
10. Disaster Recovery and Failover Planning
– How It Helps:
Having a comprehensive disaster recovery plan ensures that data can be recovered quickly after a server failure. Implementing failover systems with backups on cloud or secondary data centers ensures that business operations can continue even after a catastrophic failure.
– Prevents:
Data loss, extended downtime, and operational disruption in the event of a server crash, natural disaster, or security breach.
Here are 10 prevention strategies or specific tools for implementation
By implementing these tools and techniques, you can minimize the risk of server issues, enhance performance, and safeguard against data loss and security breaches. Effective management through monitoring, patching, security practices, and disaster recovery ensures that Windows servers remain stable and secure.
Here are detailed explanations of the tools and techniques you can use to implement the 10 strategies for effectively managing and preventing Windows server issues:
1. Regular System Monitoring
– Tools:
– Windows Performance Monitor (PerfMon): A built-in tool that monitors CPU, memory, disk, and network usage. You can set performance counters to track specific metrics in real-time.
– Nagios: Open-source monitoring tool that provides comprehensive monitoring of Windows servers, applications, services, and network.
– SolarWinds Server & Application Monitor: A paid solution for in-depth server monitoring, offering real-time alerts for resource overuse or service failures.
– Zabbix: Free and open-source monitoring tool, allowing you to monitor server health, performance, and key metrics such as memory, CPU, and network activity.
– Implementation:
Set up alerts for abnormal CPU or memory usage and track server load over time. Monitoring should also include disk I/O, network traffic, and any specific applications that are critical to the business.
2. Automated Backups and Disk Space Management
– Tools:
– Windows Server Backup: A built-in tool for automating full system backups, file-level backups, and application data backups.
– Veeam Backup & Replication: A third-party tool offering advanced backup solutions for both virtualized and physical Windows servers. It supports backup scheduling, deduplication, and cloud backups.
– TreeSize: Useful for identifying large files and folders consuming excessive disk space, so they can be archived or deleted.
– Implementation:
Schedule automatic backups on a daily or weekly basis, depending on business needs. Monitor disk space using tools like TreeSize or the built-in Windows Disk Management tool, and configure alerts to notify you when disk space falls below a specific threshold (e.g., 10%).
3. Implement Security Best Practices
– Tools:
– Microsoft Security Compliance Toolkit: Provides security baselines and templates for hardening server security configurations.
– Group Policy Management (GPO): Used to enforce strong password policies, control user access, and configure security settings across the network.
– Windows Defender Firewall & Advanced Security: Built-in firewall tool to secure access to server resources by configuring inbound/outbound rules.
– Azure Active Directory (for MFA): Enables multi-factor authentication to secure remote logins.
– Implementation:
Enforce strong password policies, ensure RDP is only accessible over VPN, and enable MFA for all users. Use GPOs to implement firewall rules, lock down access to sensitive data, and enforce security updates across all servers.
4. Regular Updates and Patch Management
– Tools:
– Windows Server Update Services (WSUS): A Microsoft tool that manages the distribution of patches and updates for Windows operating systems and applications within a network.
– SolarWinds Patch Manager: Automates patch management, ensuring all Microsoft products and third-party applications are up to date.
– ManageEngine Patch Manager Plus: Automates the detection, deployment, and monitoring of patches, offering support for both Windows and third-party software updates.
– Implementation:
Set up a central WSUS server to manage all Windows updates for your network. Create a patch schedule that minimizes business disruption (e.g., off-hours), and always test patches in a non-production environment before applying them to critical servers.
5. Server Redundancy and Load Balancing
– Tools:
– Windows Network Load Balancing (NLB): A built-in feature that distributes traffic across multiple servers to ensure high availability and prevent overloading.
– F5 Big-IP: A third-party hardware and software solution for load balancing, providing high availability, scalability, and security for applications.
– HAProxy: An open-source load balancer that can distribute network or application traffic across multiple servers, ensuring redundancy.
– Implementation:
Configure NLB or a third-party load balancer to distribute traffic across multiple servers. Ensure that servers are geographically distributed to provide failover in case of a data center or server failure.
6. Proactive Service Monitoring and Restart Policies
– Tools:
– Windows Event Viewer: Built-in tool that logs service failures and other critical events, allowing administrators to diagnose problems.
– Task Scheduler: Automatically restart critical services based on specific triggers, such as service failure or predefined schedules.
– Uptime Robot: Monitors the availability of websites and services (HTTP, PING, TCP) and sends alerts when something goes down.
– Implementation:
Monitor critical services such as IIS, SQL Server, and Active Directory with real-time alerts. Configure Windows to automatically restart failed services via the “Recovery” tab in the service properties.
7. Regular System Audits and Security Reviews
– Tools:
– Microsoft Baseline Security Analyzer (MBSA): A tool that checks for common security misconfigurations in Windows systems and applications.
– PowerShell Audit Scripts: Scripts to audit server configurations, user permissions, and Active Directory settings.
– Windows Security Log (Event Viewer): Logs system and security events for auditing purposes, tracking user activity and access to critical resources.
– Implementation:
Schedule routine system audits to check for misconfigurations, weak security settings, and permission inconsistencies. Regularly review security logs for unusual activity, such as unauthorized login attempts or permission changes.
8. Active Directory (AD) Health Checks
– Tools:
– dcdiag: A built-in diagnostic tool for testing the health of Active Directory Domain Controllers. It checks for DNS issues, replication errors, and other AD-related problems.
– repadmin: Another built-in tool used for monitoring and troubleshooting AD replication issues between domain controllers.
– AD Health Profiler (from Netwrix): Provides detailed reports on the health and performance of Active Directory, helping to identify and resolve common issues.
– Implementation:
Run dcdiag and repadmin regularly to check for replication problems and overall AD health. Address any replication failures or DNS misconfigurations immediately to prevent larger network-wide issues.
9. Performance Optimization and Resource Allocation
– Tools:
– Hyper-V Manager: A built-in tool for managing virtual machines and optimizing resource allocation between them.
– Resource Monitor: A built-in Windows tool that tracks real-time resource usage (CPU, memory, disk, and network) and helps identify resource-hogging processes.
– VMware vSphere: A robust platform for managing and optimizing virtualized Windows server environments.
– Implementation:
Regularly monitor resource usage to ensure that critical applications have enough CPU, memory, and disk I/O. If necessary, optimize resource allocation by moving non-critical workloads to less busy servers or adjusting virtual machine settings.
10. Disaster Recovery and Failover Planning
– Tools:
– Azure Site Recovery: Provides disaster recovery as a service (DRaaS) for Windows servers, ensuring failover to cloud-based infrastructure during outages.
– Veeam Backup & Replication: Offers real-time replication of Windows servers, allowing for fast failover to standby systems in case of disaster.
– Hyper-V Replica: Built into Windows Server, it allows you to replicate virtual machines to a secondary site for disaster recovery purposes.
– Implementation:
Develop a disaster recovery plan that includes regular backups, real-time replication, and failover to secondary servers. Test your disaster recovery strategy frequently to ensure that it will work during an actual crisis.